VLC media player offers different ways to zoom into a video. The simplest method is to resize the window by dragging the corners using your mouse or you can go fullscreen to get an enlarged and detailed view of a low resolution video.
You can also press the Z shortcut key on your keyboard to resize the VLC window. But all these methods of zooming into the video are constrained by your display resolution as you can’t zoom into a 1080p HD video if your display resolution is less than the original resolution of the video.
VLC offers a better alternative for zooming in which lets you zoom into a specific section of the video independent of its original resolution. This feature in VLC is called Interactive zoom and it can zoom almost eight times the original resolution of the video.
How to Enable Interactive Zoom in VLC player
Interactive Zoom lets you zoom into a video independent of its resolution. You can zoom beyond the original resolution of the video. However, keep in mind that VLC would be digitally upscaling the video to show you more details. If the original resolution of the video is lower than your display resolution then, you may see a slight deterioration in video quality upon zooming in.
To enable Interactive Zoom in VLC player,
Go to Tools > Effects and Filters or use the Ctrl + E, shortcut key. This will open the Adjustments and Effects Window.
Select the Video Effects tab in the Adjustments and Effects Window.
Now, select the Geometry tab, under the Video Effects tab.
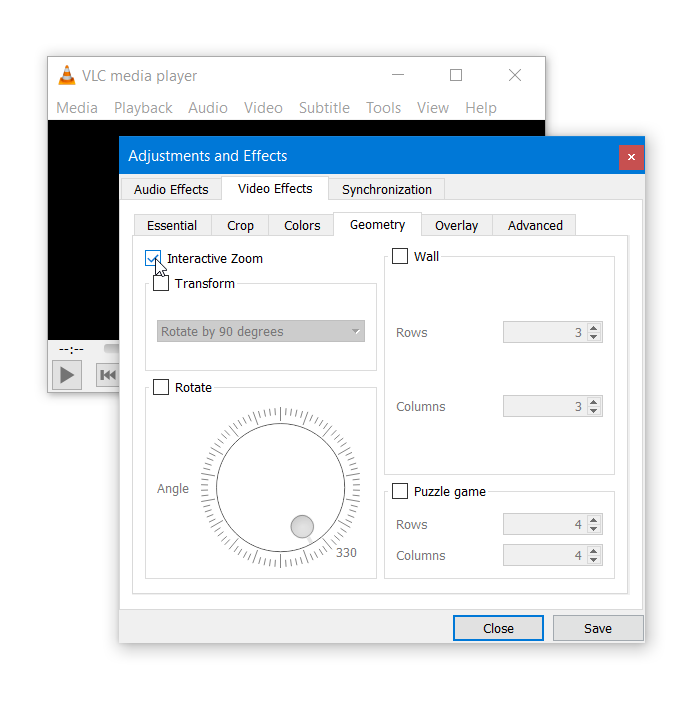
Check the Interactive Zoom checkbox and click on Save and Close.
It would enable a Picture in Picture Inset window in the top left corner of your video. The inset window would have a small rectangular box along with a small live preview of the video.
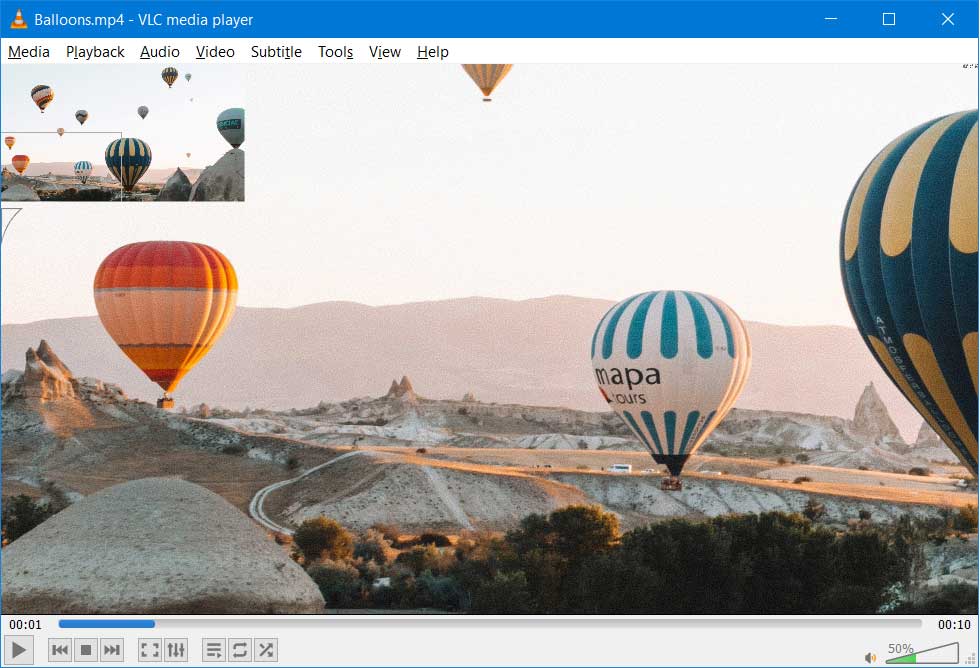
You can drag around the rectangular box inside the inset window to set the focus and magnify the portion of the video inside that box.
The Interactive Zoom inset window also has controls for adjusting the level of magnification. You would find the resize control near the bottom left corner of the inset window.
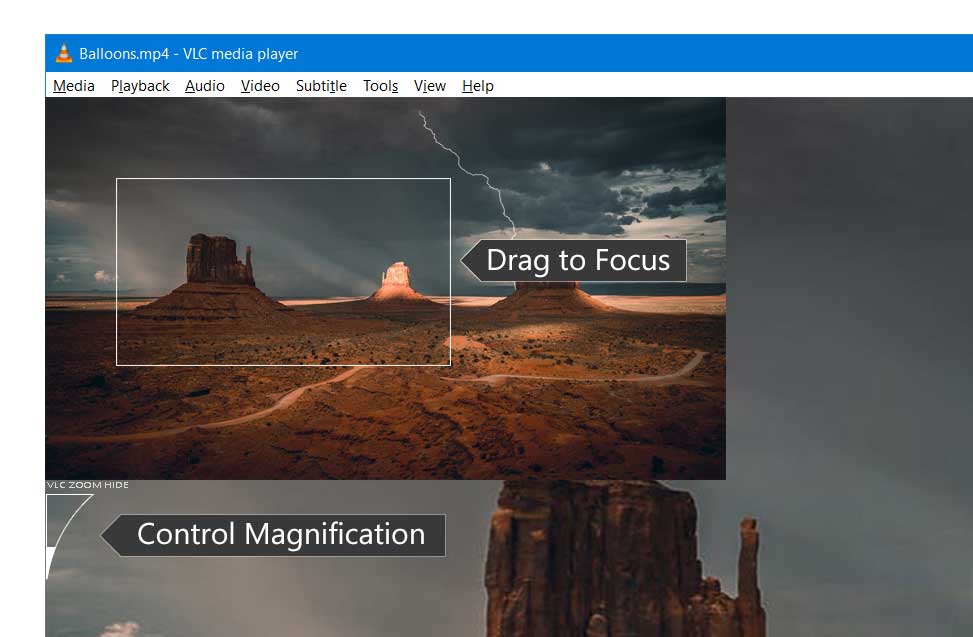
You will have to look carefully to find it as sometimes it may appear hidden due to the white background of the video. Drag around the rectangular box to find this control. You can use this control to resize the rectangular box and to set the level of magnification.
Zooming In Using the Windows Screen Magnifier
The other method of zooming into a video uses the inbuilt screen magnifier in Windows based PC’s.
In Windows 10, Press the shortcut Win+S and search for Magnifier. Click on the Magnifier app to open it.
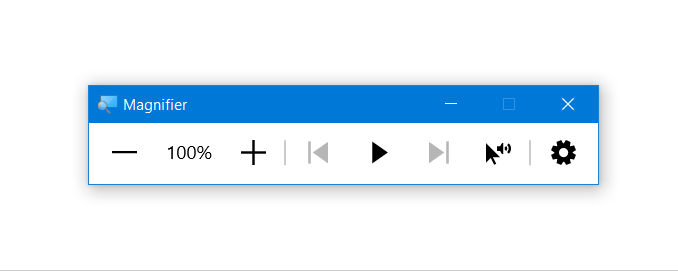
Now, Open your video in the VLC player. You can increase the magnification percentage by clicking on the + or - sign. This will magnify your screen along with the VLC window or the video.
You can also press the Windows + + / - shortcut to increase / decrease the magnification.
RELATED: How to Access your Phone’s WhatsApp from a Desktop Browser
RELATED: How to set Data Limits & Data usage Alerts in Windows 10
RELATED: How to Reduce Blue Light Using Night Light in Windows 10
RELATED: How to Estimate the Life Span of your SSD
RELATED: Convert Word Files to PDF using Google Docs and OneDrive

