File Encryption is the only way to password protect any digital file. Any software that password protects your files uses some kind of encryption algorithm.
There are many trialwares like WinZip and WinRAR which encrypt your files with a password. However, both of these are proprietary software and you will have to make a payment after their trial period is over.
If you don’t want to use these or if you don’t trust some proprietary software to encrypt your confidential files then you can use open source alternatives like 7-Zip.
The source code of open source software like 7-Zip is peer reviewed by developers from around the world. They are developed keeping your most basic needs in mind and they won’t bother you with nagging payment reminders.
7-Zip uses its own archive file format, .7z for file encryption but it can also encrypt and extract files from other formats, including ZIP, Gzip, bzip2, xz, tar and WIM.
You can use 7-Zip to create password protected files and folders. These files will be encrypted using AES -256 bit encryption which is the most widely used and secure encryption method.
You won’t find a more secure encryption method than AES-256 at the moment, as once you encrypt your files, it’s nearly impossible to decrypt them without the password string.
Important things to Remember
Encrypting your files requires a password and even a strong encryption method like AES is of no use if you choose a weak password or don’t keep a track of your password after encrypting your files. If you lose your password, it would be nearly impossible to decrypt those files.
You can read more about Advanced Encryption Standard (AES) on Wikipedia.
How to Encrypt Files using 7-Zip ?
Download and install 7-Zip. After installation, 7-Zip would add a link in the Context Menu.
Select the file or the folder which you want to password protect. Right click on the file or folder and select 7-Zip > Add to archive…
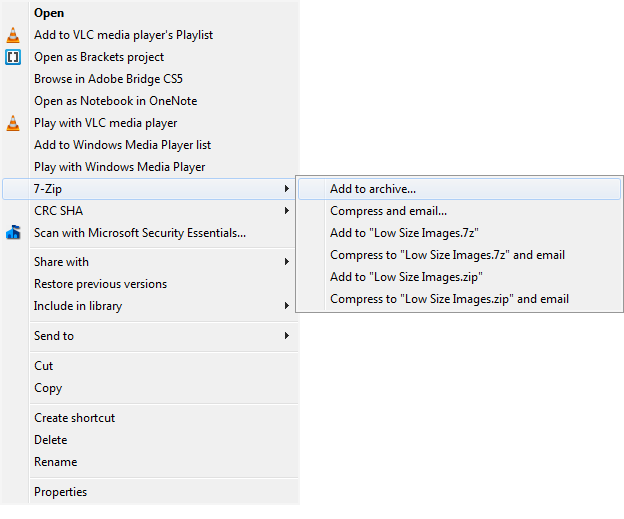
This would open the Add to Archive dialog Box. Select Archive format as 7z. Select Normal for Compression Level. Enter the Password in both the boxes and make sure that encryption method shows AES-256. Tick the checkbox for Encrypt file names.
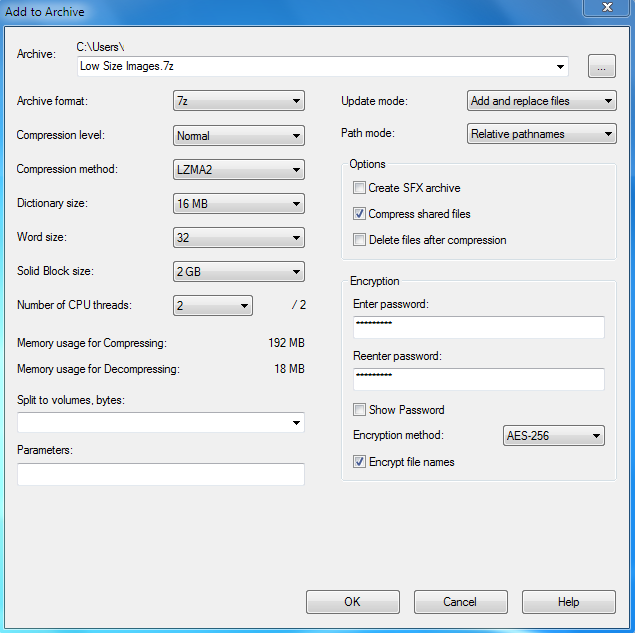
Press OK button to start the compression process. Once the compression ends, a 7z archive containing your encrypted files would be created.
This Archive file would now need a password for accessing the encrypted files contained within it. This 7-Zip archive can be opened using either 7-Zip or other Encryption programs like WinZip or WinRAR.
Now, when you try to open or extract this 7zip archive you just created, it would ask you for the password which you used at the time of encrypting the files.
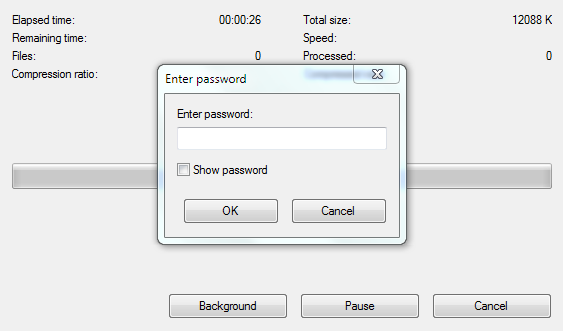
Once the archive is open it would list all the files contained within it. You can open the original file with its associated application. For instance, if it is a .docx document then you can open it with the Word app.
The files will remain accessible while the archive is open. It would ask you for the password again when you close and reopen it.
However, please keep in mind that any changes you make to an encrypted file would have to be saved to the 7-Zip archive, else the changes would be lost. 7-Zip would ask you to save the changes whenever you edit the files contained in the archive.
Removing the Password or Decrypting the Files
You can also remove the password and get an unencrypted copy of the files contained in a 7zip archive. If you want your original unprotected file then just right click the 7zip archive file and select 7-Zip > Extract Files
Choose the location for extraction. Enter the password for the 7zip archive and click on OK to start your extraction process.

Once extracted, the extracted files would not have the password protection. You can open them with their native application.


Kitara Eremia