VLC Media Player comes loaded with tons of features and customization which almost make it a basic video editing software. VLC player can be used to extract audio from common video file formats like MP4. You can save the extracted audio in MP3, OGG and many other audio formats.
Note: Use the latest version of VLC Player for this feature to work correctly.
The Quality of the extracted audio depends on the source video file. In this tutorial we would be extracting audio in MP3 format from a MP4 video file.
CONVERT VIDEO FILE TO MP3 USING VLC
Open VLC player. Click on Media and from the dropdown menu select Convert/Save.
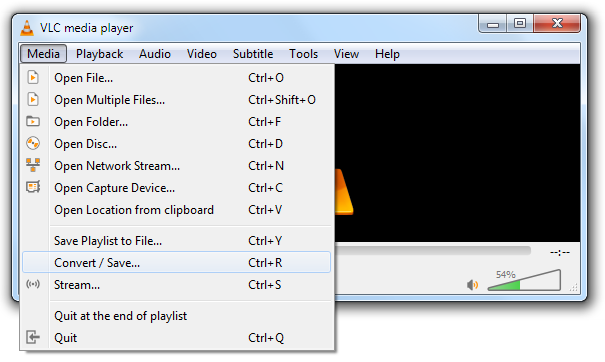
This would open the Open Media window. In the Open Media window click on Add and navigate to the video file that you want to extract the audio from. The box should show the path of the file you have added.

After adding the file click on Convert/Save to open the Convert window. The Convert window under the Source heading would show the path of your file.
For Profile select Audio-MP3 from the dropdown menu.
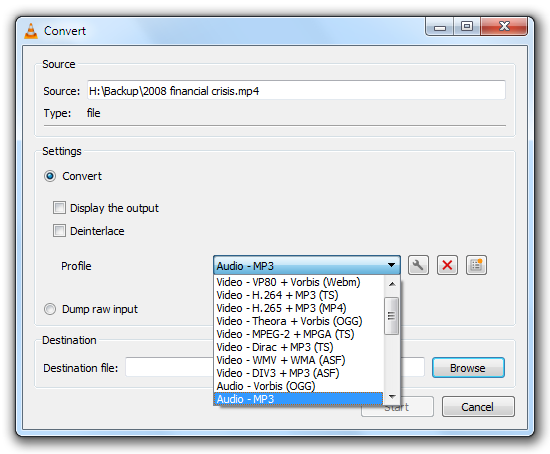
Now we have to set the Destination File or the name of the audio file which would be created after extraction. To set the destination file name click on Browse.
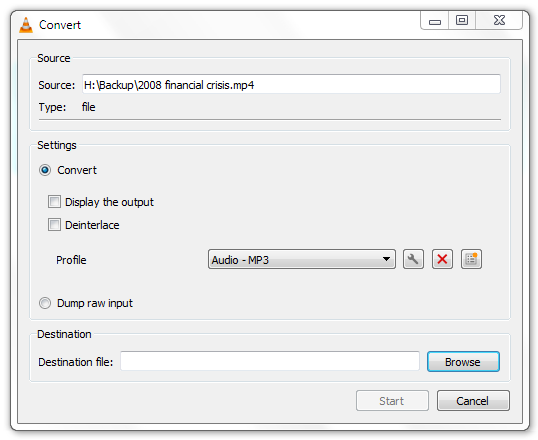
Now select Desktop for the file location by clicking on Desktop from left panel. Remove .mp4 from the pre-existing file name. If you want to change the file name then enter it without adding any extension.
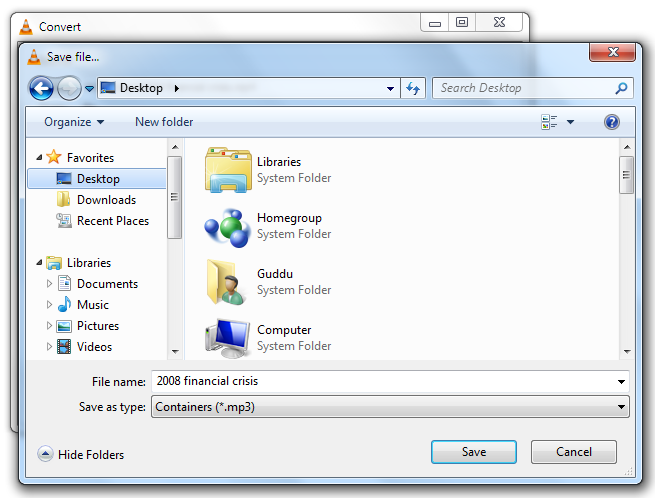
Now the Convert window would show the source and destination file paths you have selected and the profile should show Audio-MP3.
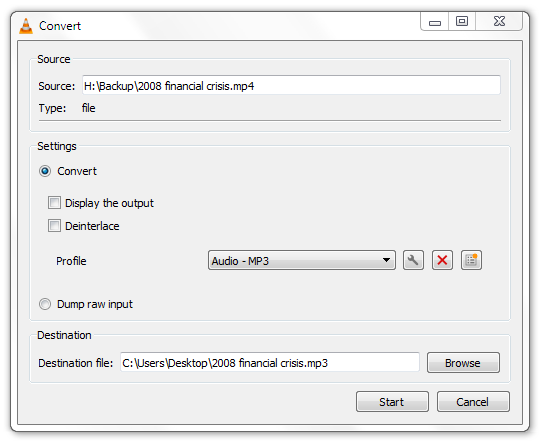
Now we have to change the Profile Settings to set the bitrate, channel and sample rate for our mp3 file. To do that, Click on the wrench icon next to the profile dropdown menu.
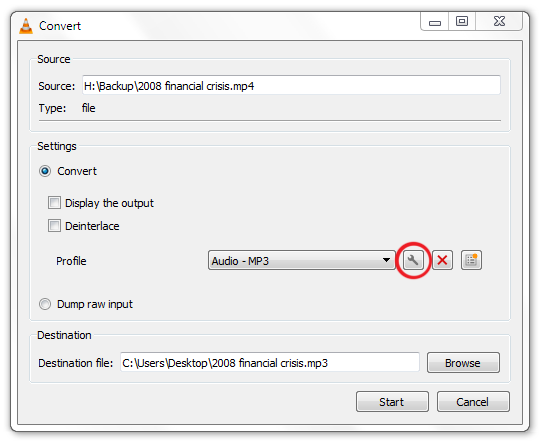
This would open the Profile edition window. Under the Encapsulation tab select MP3 option.
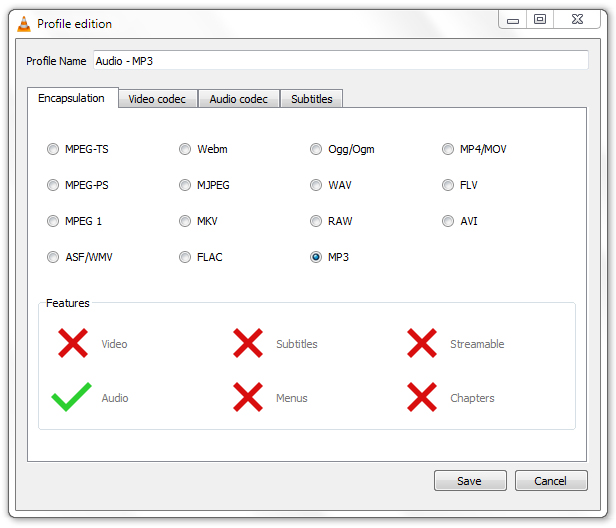
Now go to the Audio codec tab and Uncheck the “Keep Original audio track” checkbox. Enter the values for Encoding Parameters as shown below and click on Save.
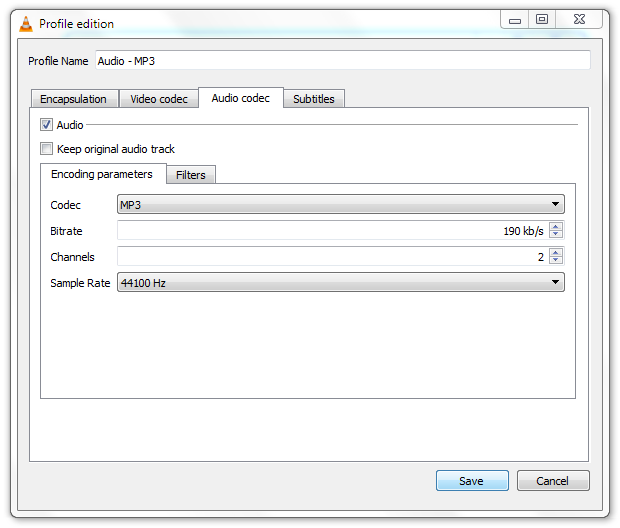
After saving the settings you would get back to Convert Window.
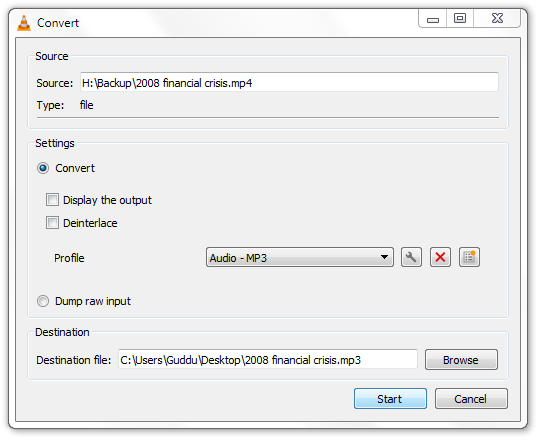
Now click on Start to start the conversion process. The conversion time for the file depends on the file size of your source video.
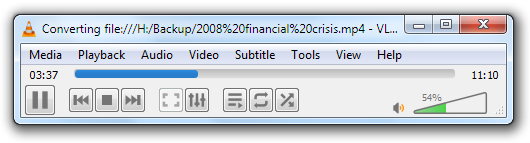
Close the VLC player when the seeker reaches the end. Your converted MP3 file would appear on the desktop or the folder you specified earlier.

