A stuck pixel on your screen is either unresponsive or doesn’t change its color when the screen refreshes. Pixel defects are pretty common in older monitors or LCD displays however they can also appear in newer displays.
Your display creates images using tiny pixels composed of three sub-pixels of red, green and blue color. There are other components like a TFT array which powers the liquid crystals.
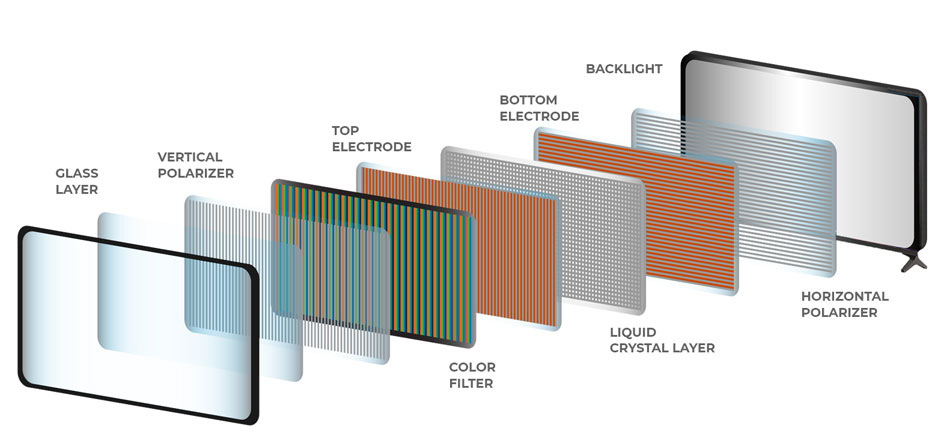
A dead or stuck pixel may appear when any of these delicate components are damaged or the connection of the Liquid crystal to the electrodes array is broken. A manufacturing defect or physical damage to the Liquid Crystal layer can also cause dead or stuck pixels.
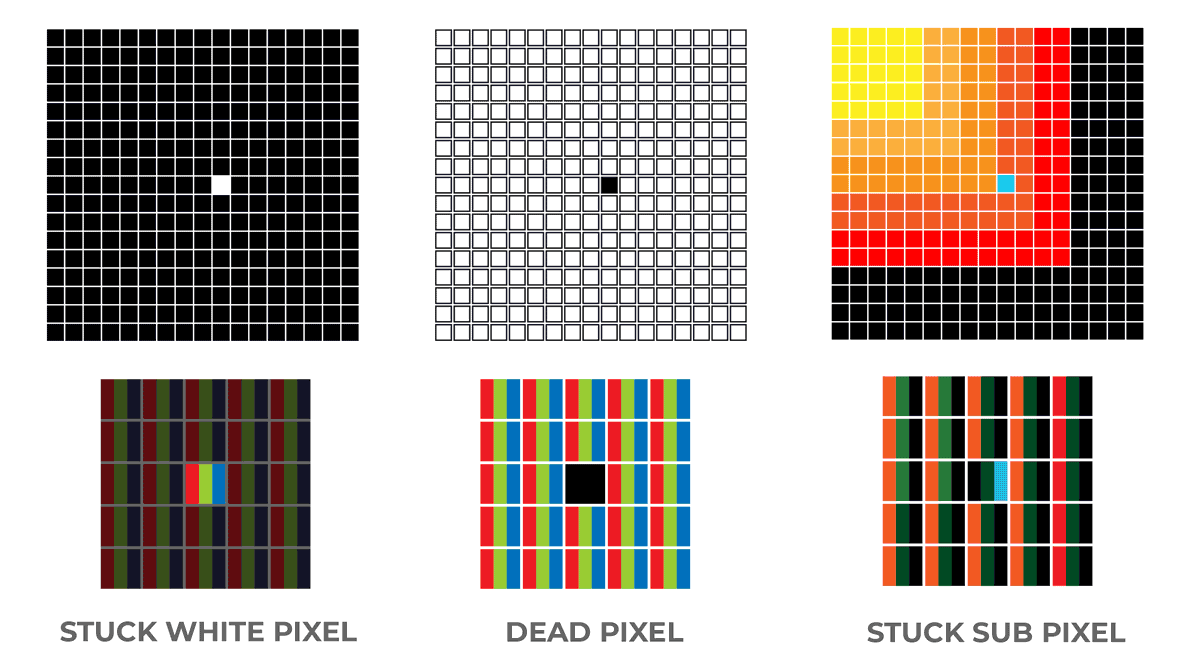
Difference between Dead and Stuck Pixels
Before trying to fix stuck pixels, keep in mind that a dead pixel is different from a stuck pixel. A dead pixel has a very low chance of getting fixed. If your display has dead pixels and it’s still covered under Warranty then you should try getting it replaced or repaired by the manufacturer.
Every manufacturer has its own Warranty Policy for fixing or replacing screens with dead pixels. Most of them would replace your display under warranty period, if it has more than 5 dead pixels or sub-pixels. Some manufacturers offer to replace their premium display models, if they have even 1 dead pixel during the warranty period.
A dead pixel would always appear as a black or dark dot on a white background. A stuck pixel on the other hand either appears as a bright white, red, green or blue colored dot, depending on the stuck sub-pixel.
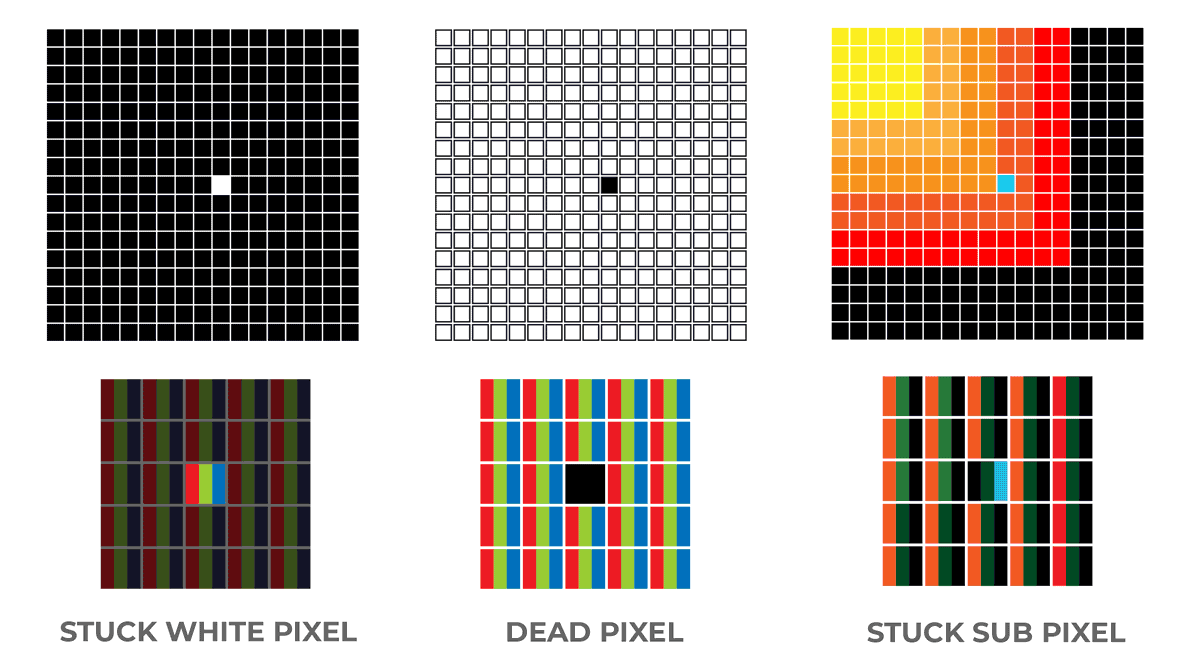
How to Identify Stuck or Dead Pixels?
To detect dead pixels you can apply a white background or wallpaper or open any white picture in slideshow mode using your default photo viewer app.
You can also type about:blank in your default web browser’s address bar and hit Enter. Press F11 key to go Full screen. Look for any dead or stuck pixel. Press F11 again to exit full screen.
You can also use websites like checkpixels.com to load images in a particular color.
Fixing Stuck Pixels
The first thing you should try is switching off your display for at least 30 to 45 minutes.
You can also try online tools like JScreenFix – Pixel Repair .
Open the website in your browser and click on Launch JscreenFix to open the app in your browser window. You can press the F11 key to go full screen.
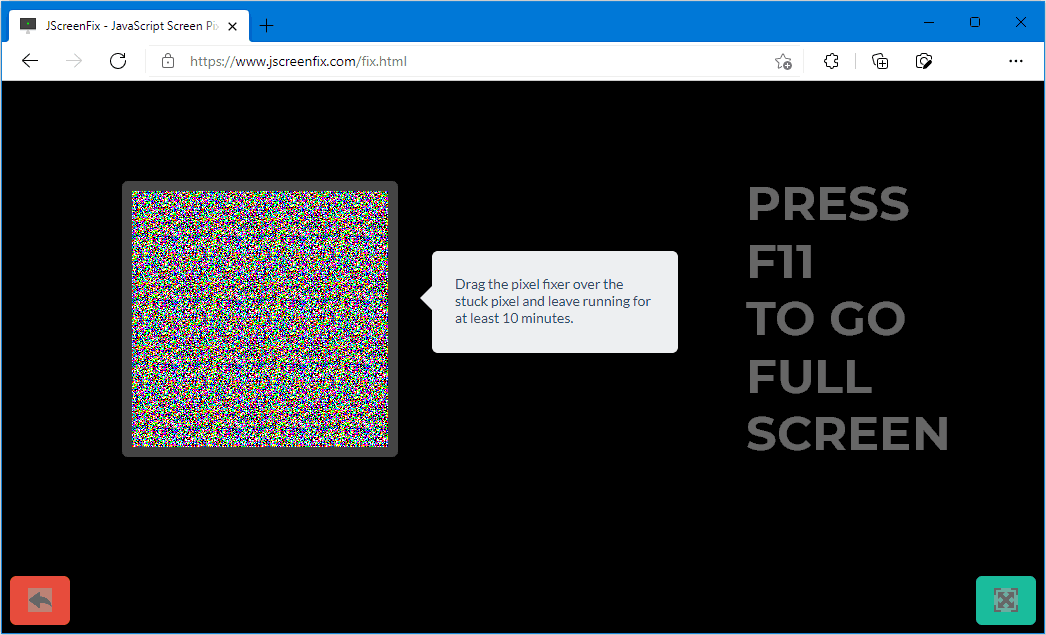
Drag the square with the Static Animation over the stuck pixel and wait for a minute or two. Each pixel within the square is turned on and off at least 60 times a second.
If this didn’t work then, you can also try pressing the affected pixel with a blunt tip like a stylus or a cotton swab. This would put pressure on the connectors to the Liquid crystal layer and may fix the stuck pixel.
If your laptop or monitor is still under warranty, then try to get it repaired or replaced instead of trying to fix it with trial and error methods. However, if nothing works then you probably have no option but to ignore the dead pixel.
Set a wallpaper which matches the color of the stuck pixel so that it doesn’t get your attention.
