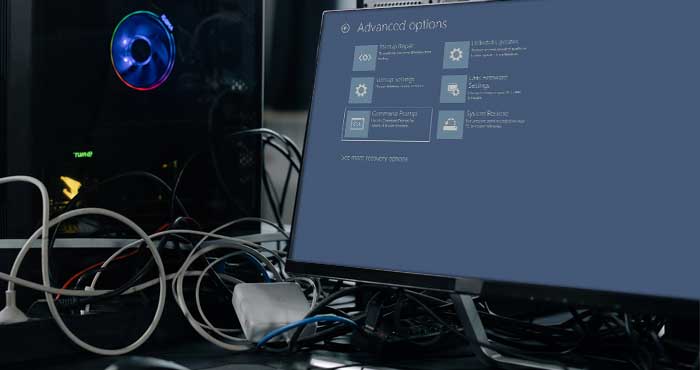BIOS is the core processor software which handles the initial booting and loading of the operating system.
Almost all PC manufacturers allow access to the BIOS setup, directly from the boot screen. They also have a dedicated key to access the BIOS menu. The key to access BIOS varies depending on the make, model and the manufacturer of your computer.
In older computers; accessing the BIOS can be tricky as you get a limited time window for pressing the BIOS key before your system starts loading the operating system.
Most of the latest PCs and laptops however, make it a lot easier to access the BIOS or UEFI settings. Windows 10 and 11 also allow you to access the BIOS settings from the Advanced Options Screen without the need to press any key.
Accessing BIOS in Windows 10 & 11
Windows 11 and 10 allow you to access BIOS directly from the Advanced Startup Options page. To boot Windows 11 or 10 with Advanced Startup options you can do the following.
Open the Run dialog by pressing the Windows + R shortcut key. Then type the following command in the Run dialog and hit Enter.
ms-settings:recovery
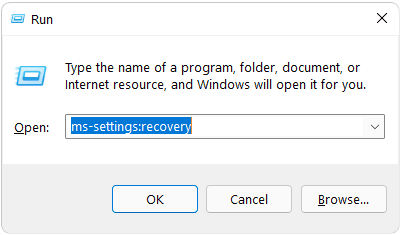
In the Recovery Settings Window, Click on ‘Restart Now’ Button to Start Windows with Advanced Startup Options.
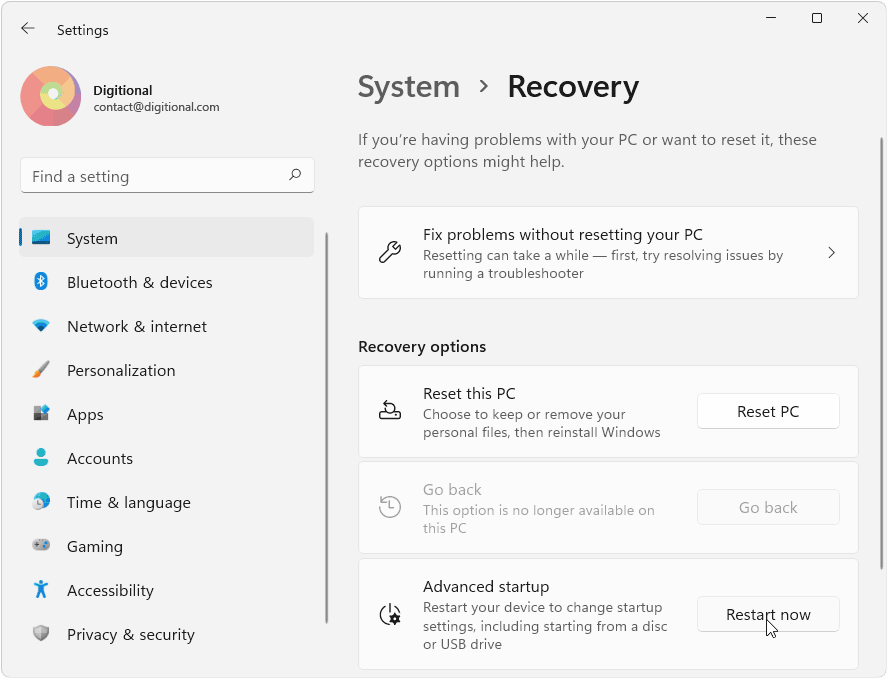
Windows would load the following screen on boot when it restarts. In this Screen select the ‘Troubleshoot’ Option.
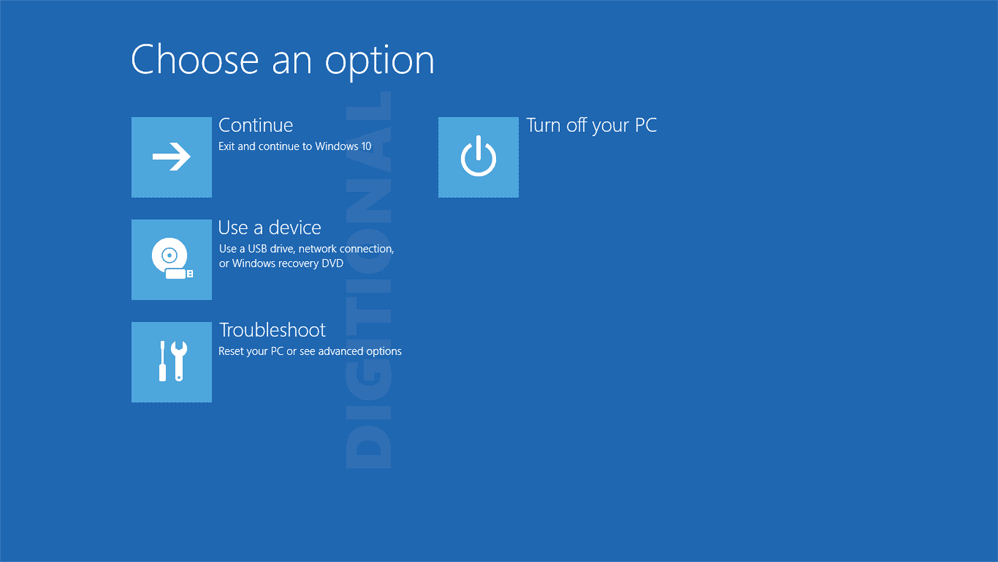
Then click on ‘Advanced Options‘.
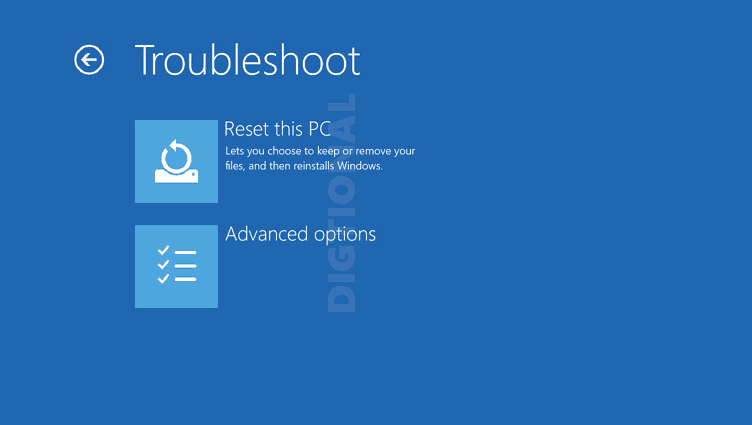
In the Advanced Options Screen select the ‘UEFI Firmware Settings‘ option for loading the BIOS settings page.
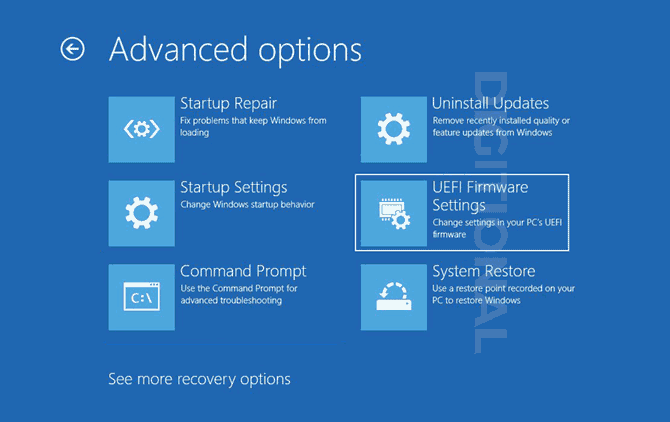
On the next page click on the ‘Restart‘ button.
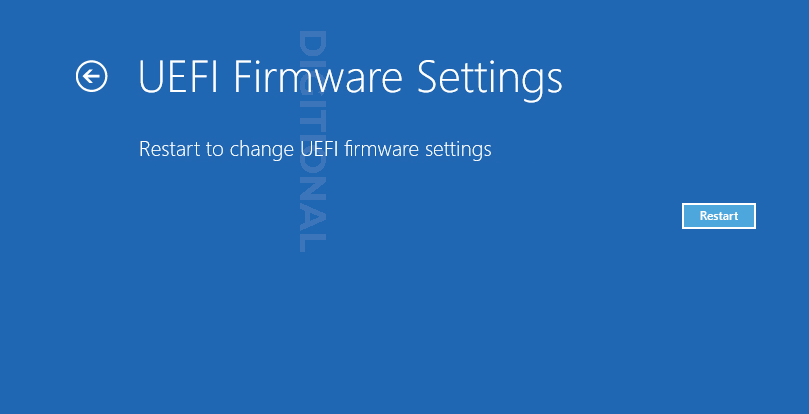
Windows would now either load the BIOS settings page or the Startup Menu of your computer. The Startup menu Options would vary depending on the device model and manufacturer.
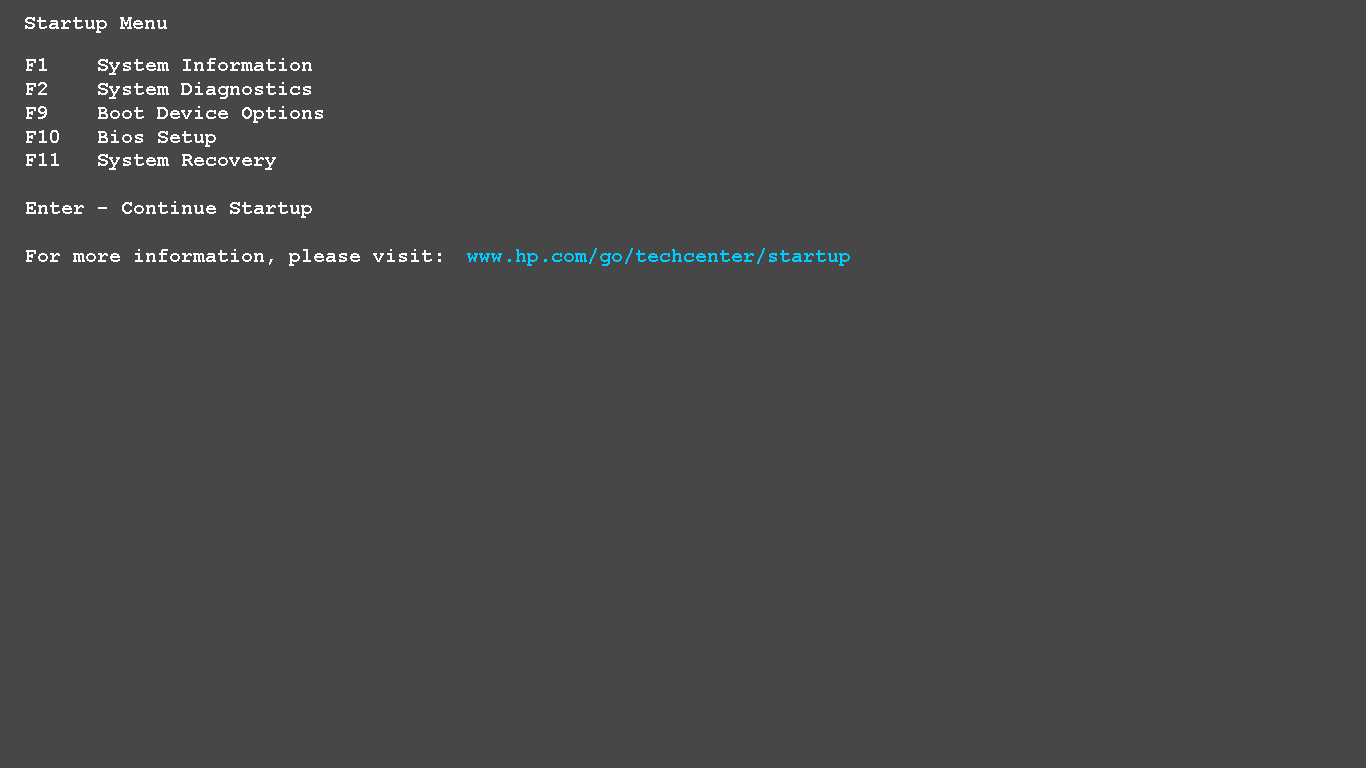
Select the BIOS setup by pressing its associated key, to open the BIOS Settings page.
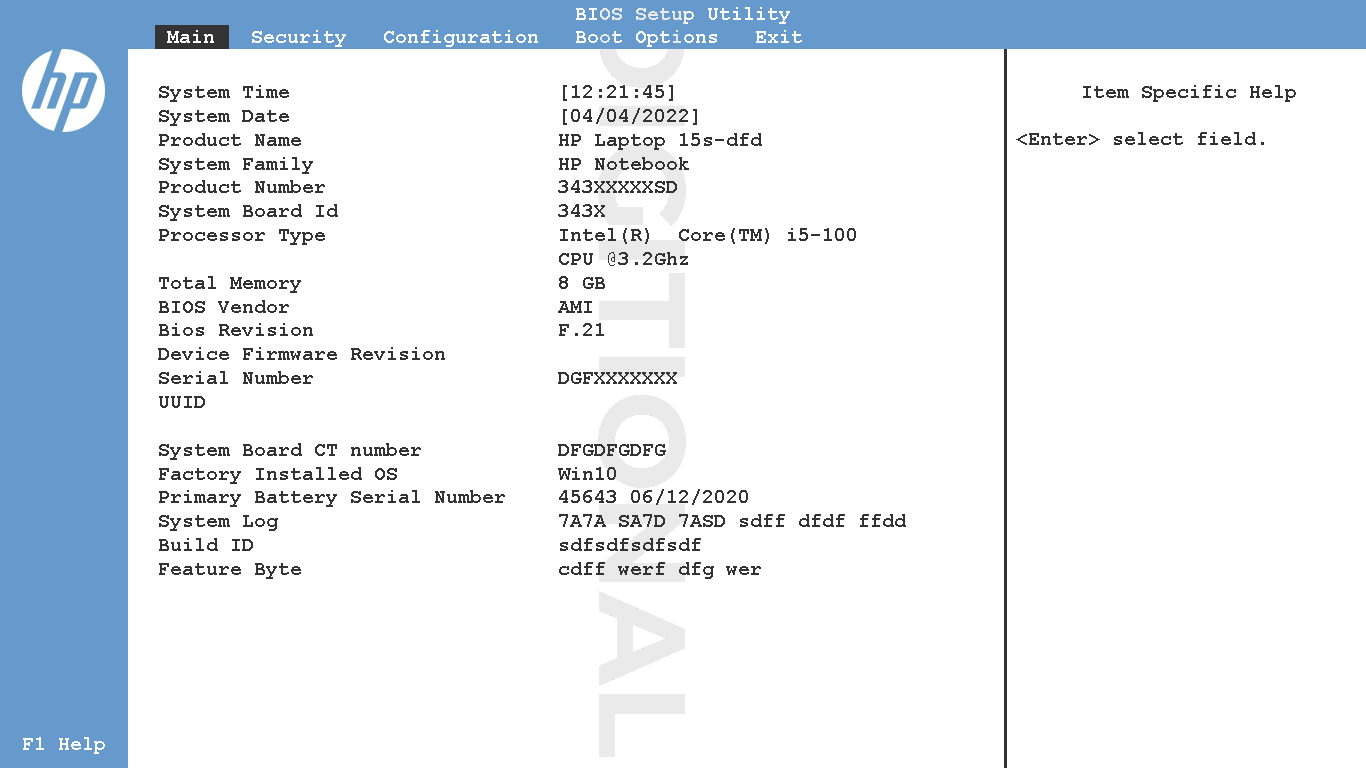
If you have set a Password on your BIOS settings page then you may not be able to make any changes unless you provide the password. Go to the Security tab and enter your password to enable BIOS settings.
Open BIOS Settings from Windows Login Screen
You can also open the Advanced Startup Options screen, directly from the Windows Login Screen. You can do the following to open the BIOS settings.
When you are on the Login screen; press and hold the Shift key on the keyboard. With the Shift key pressed click on the Power button icon in the lower right corner of the screen. Then choose the ‘Restart‘ Option.
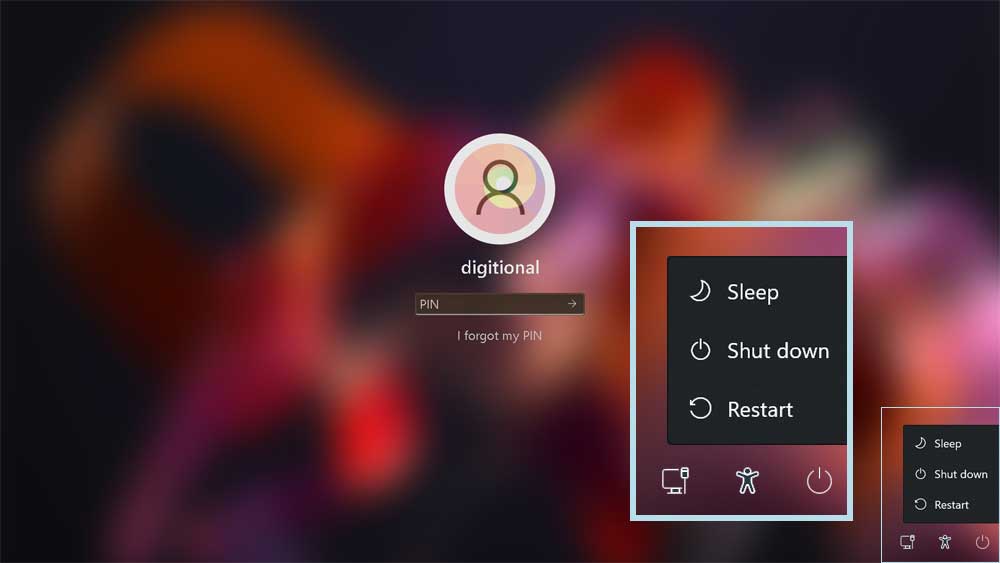
Release the Shift key and let Windows restart. Upon Restarting Windows would load the Advanced Options page.
Then select the Troubleshoot > Advanced Options.
In the Advanced Options page select the UEFI Firmware Settings Option to load the Device setup menu or the BIOS menu.
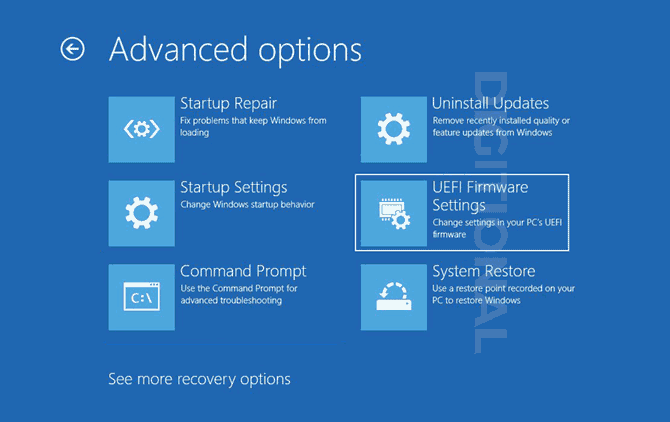
Open BIOS with BIOS Key on older Windows
PCs running the older versions of Windows may not have Advanced Startup Options. In those situations you can open the BIOS using the dedicated BIOS key of your computer.
This is the quickest way of opening the BIOS menu but keep in mind that you have a limited time window during the initial device boot, to press the key else your system would start loading the operating system.
Most PCs would load the BIOS menu on pressing the F2 key as soon as your device powers on and starts booting. However, some device manufacturers have their own key combination or a dedicated Boot Options menu.
The BIOS keys on some of the major device manufacturers are given below.
| Manufacturer | Keys |
| HP | Esc of F10 |
| Dell | F2 OR F12 |
| Toshiba | F2 |
| Lenovo Desktop | F1, F2 OR Fn +F2 |
| Lenovo ThinkPad | Enter +F1 |
| Sony | F1, F2 or F3 |
| Samsung | F2 |
| MSI | DEL (delete) |
| Acer | F2 or DEL |
| Asus | F2 for all PCs, F2 or DEL for motherboards |
| Origin PC | F2 |
Make sure that you press the BIOS key or the key combination as soon as you see the device manufacturer logo on screen.
Please remember that any changes you make on the BIOS settings page have to be saved before you exit the BIOS menu.
Also, be careful with the changes you make as they can be permanent in nature and cannot be undone.
Turn off Fast Startup if your PC is booting too Quick
You may have Fast startup enabled in Windows which puts your computer in the hibernate mode instead of shutting it down completely. This may not allow you to enter the BIOS menu as your system wakes up too quickly.
You can try disabling fast startup to let your PC boot completely. To do that, press the Windows + R key to open the Run dialog. Type the following command in the Run dialog and hit enter.
control panel
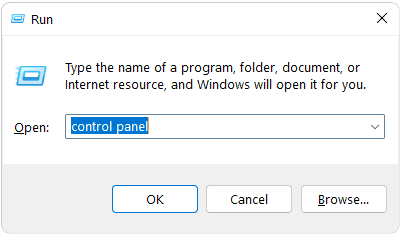
In the old Control Panel, go to the search box in the top right corner of the window and type “power options”. Click on Power Options in results to open its settings.
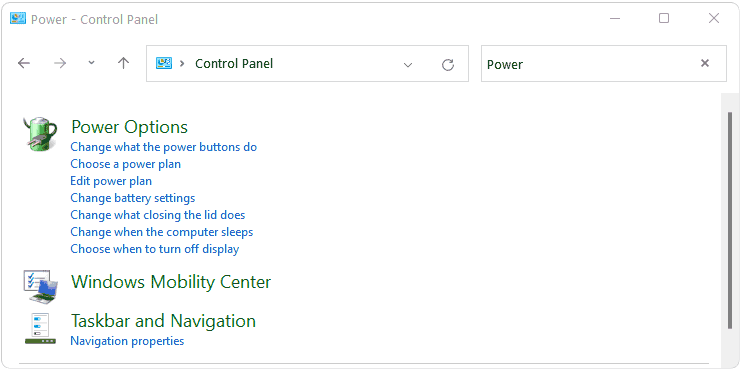
Now select, ‘Choose what the power button does’ option on the left.
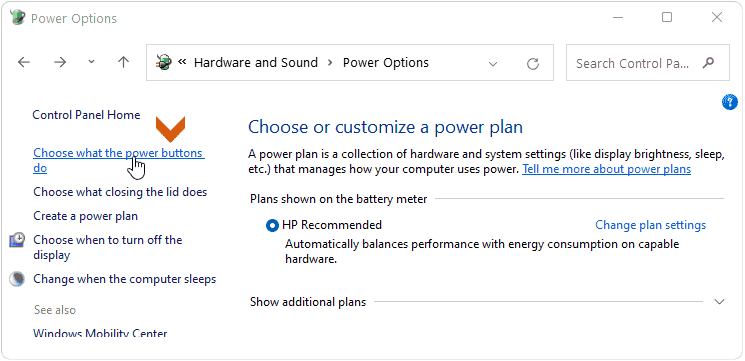
Next, click on, ‘Change settings that are currently unavailable’ and Uncheck the Turn on fast startup checkbox.

Click on Save Changes and Restart your PC and then try pressing the BIOS key on system boot.
How to Enter BIOS when your PC fails to boot.
Sometimes your operating system may encounter a critical error and get stuck on a black screen of death or stop responding altogether.
In situations like these you can try force shutting down the PC by pressing and holding the power button for at least 5 seconds. When your PC is powered off; insert your Recovery disk or the Recovery USB in one of the USB ports and power ON your PC.
Your operating system would automatically boot with the Advanced Startup screen. Select the Troubleshoot > Advanced Option and select UEFI Firmware Settings.
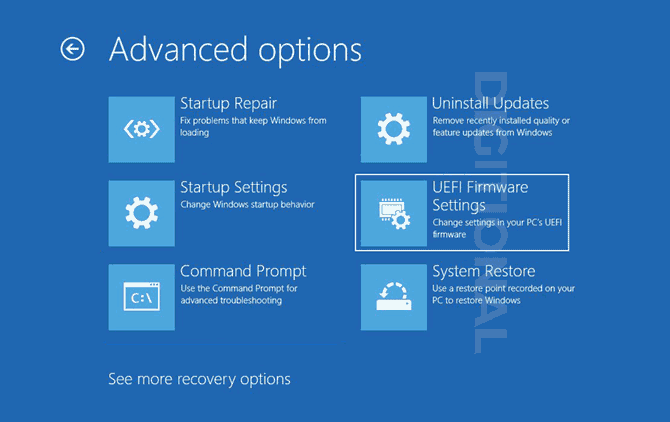
You can also try Startup Repair or System Restore options, if your PC fails to boot completely.