When you Invert the Colors of any Photograph, the color of its individual pixels is changed to its negative color in the color spectrum. After inverting the colors, your image would look like those old photographic films with negative colors.
When the image is inverted the light areas with white pixels become dark or black, red becomes cyan, green appears magenta and blues appears yellow and vice-versa.
If you have a Windows computer then you can use the Paint app to Invert the Colors of your photos. You can also use the Color Filter feature in Windows 10 Settings, to Invert Colors. Photoshop’s color inversion feature can also convert your photos to negative colors.

You can also use this tutorial to convert your old color negatives to true color photographs but you will first have to digitize them using a scanner or a digital camera.
Invert Color in MS Paint
Open your image file with Microsoft Paint.
Right Click on the image file and select Open With > Ms Paint. Windows 10 and 11 also have Paint 3D, but the Invert Color feature is not available in Paint 3D.
After opening the image, click on the Select Option under Home, in the Ribbon menu at the top. Then, click on the Select All option. Alternatively you can also press the Ctrl + A shortcut to select all.
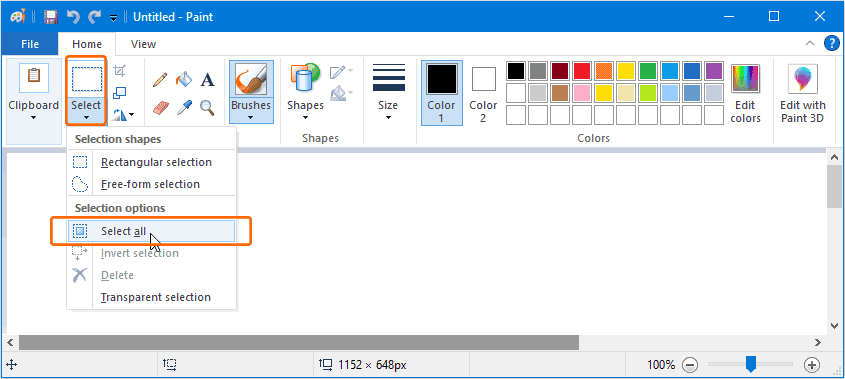
Now, Right click anywhere on the image and then select the Invert Color option from the contextual menu that appears.
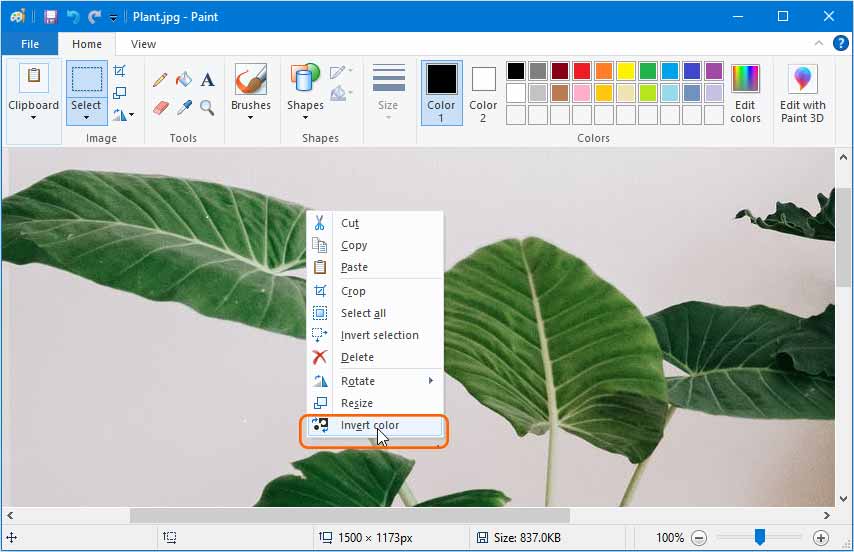
Alternatively, you can also press the Ctrl+Shift+I shortcut to invert the color of the Photo.
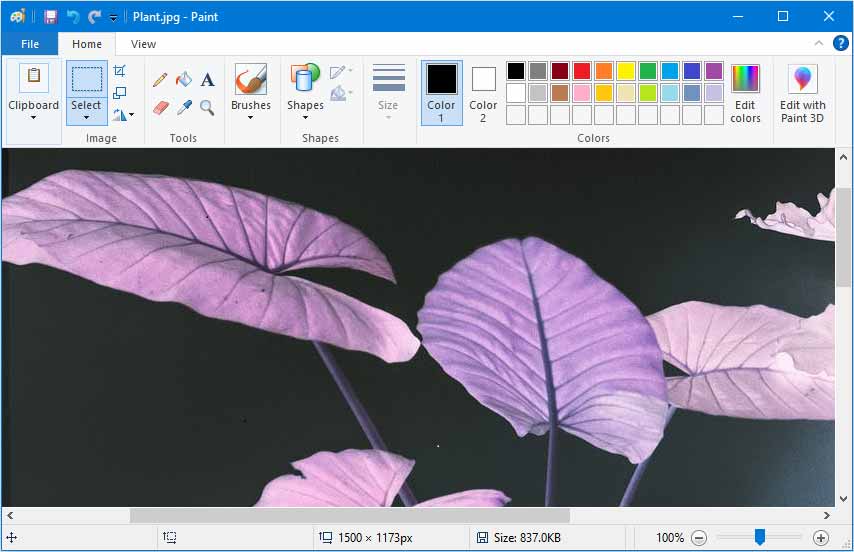
You can revert back to the true color by performing the above steps again.
Save the inverted color image by going to File > Save As > JPEG picture.
FUN FACT: Increase the brightness of your display to 90%. Then, Stare at an Inverted color image for 20 seconds by focusing on the middle of the image or on the nose, if it’s an image of a person. Then, quickly look on an empty white wall and blink your eyes. You would see a true color faded version of the inverted color image on the wall for a few seconds
Use Windows 10 Color filters and Print Screen Key.
Windows 10 includes an accessibility feature for individuals with color blindness. It allows you to apply various color filters to your display. One of these is the Inverted color filter which changes the colors on your screen to negative colors.
Open your photo in the Photos app or your default photo viewer app.
To apply the color filters, press the Windows + R shortcut key and type the following command in the Run dialog. (Alternatively, you can also open the Color Filter settings by going to Start > Settings > Ease of Access > Color filters)
ms-settings:easeofaccess-colorfilter
Under Use color filters, toggle Turn on color filters to On. Check the checkbox labeled, ☑️ Allow the shortcut key to toggle filter on or off.

Now, Select the 🔘 Inverted (reverse colors on the display) option to enable the Inverted Color Mode. This would reverse the color on your display changing white to black, red to cyan and green to magenta.
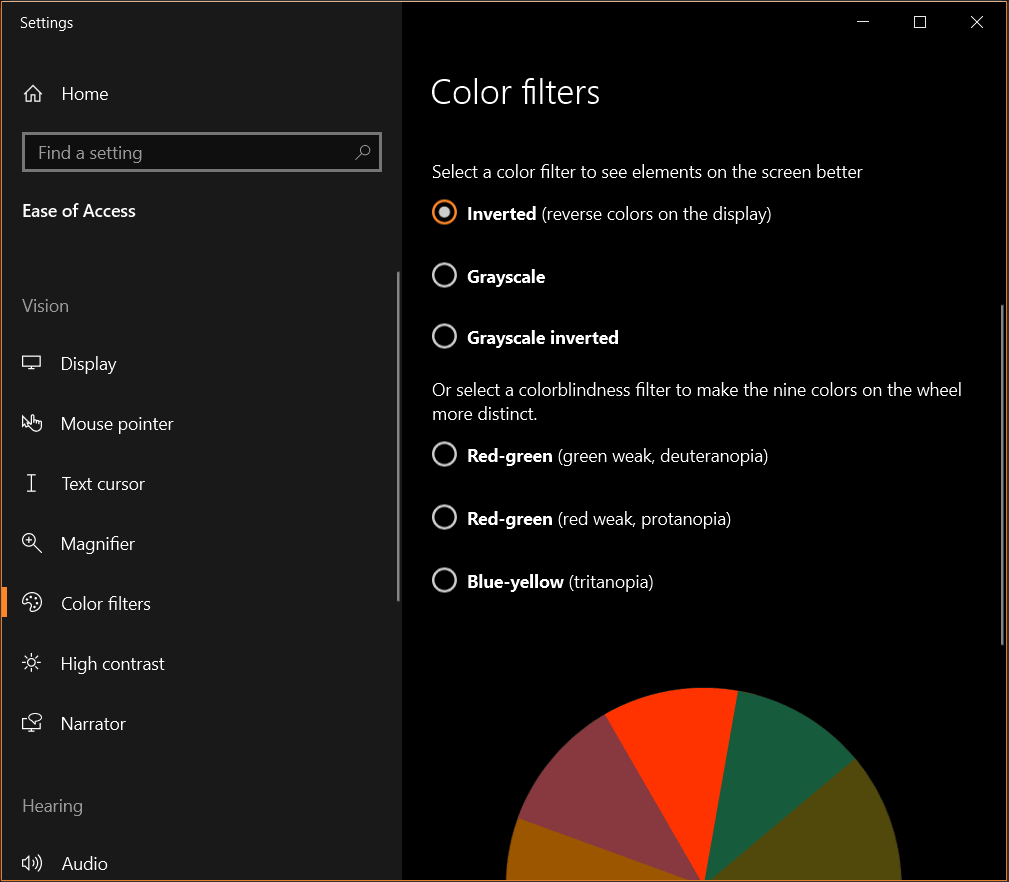
Your image would now appear in inverted colors.
Now, disable the Color Filter using the Windows + Ctrl + C shortcut key. Open your image in the Photos app. Go Full Screen either by pressing F11 key or by right clicking and selecting Slideshow.
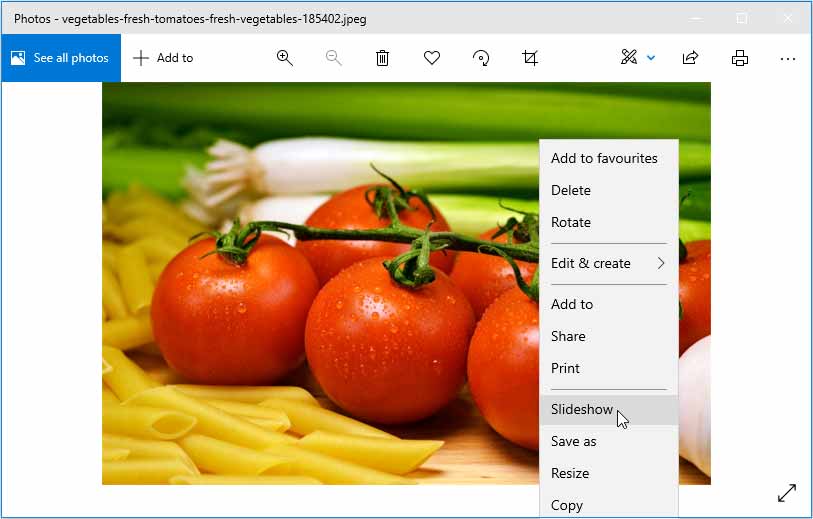
Once the image is open in full screen mode, press the Windows + Ctrl + C shortcut again to activate the inverted color filter. Then press the Shift + Print Scr Key to take a screenshot. In some laptops you have to press Fn + Shift + Print Scr key to take a screenshot.

Note: The Windows + Shift + S, shortcut to take a screenshot with the Snipping tool won’t work as it will take the screenshot in the actual color, despite the inverted color mode being active. So, use the Print Scr key on your keyboard to take the screenshot.
After taking the screenshot, you can paste it in any image editing app like Ms Paint, Paint 3d or Photoshop.
Now, disable the Inverted Color Mode by pressing the Windows + Ctrl + C shortcut. Open the Paint app and paste the screenshot by pressing Ctrl + V shortcut.
Save the image by going to File > Save As > JPEG picture.
Invert Color using Photoshop
Open the image file in Photoshop by right clicking the image file and selecting Open With > Photoshop.
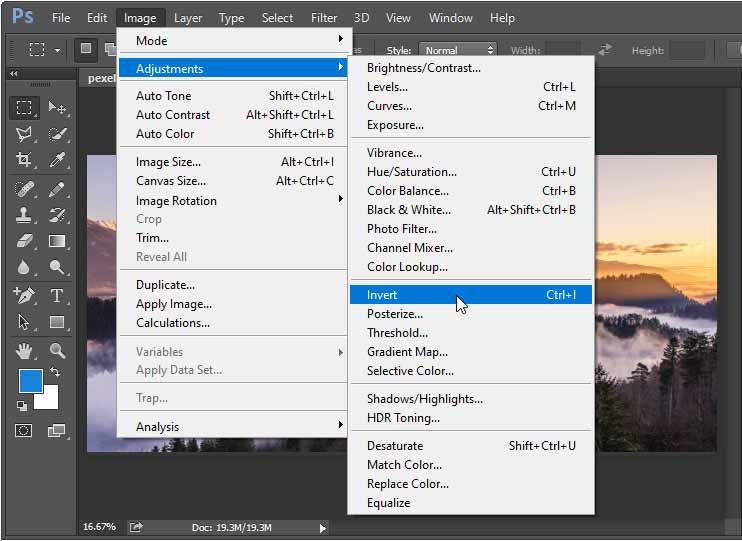
To invert the Image, Go to Image > Adjustments > Invert.
Alternatively, You can also press the Ctrl + I shortcut to invert the color.
You can also use various online tools and websites to invert the colors of your image but you may have to upload your image to their servers.

