There are so many audio and video editing software and apps available for basic audio editing and mixing. However, if you just want to join multiple audio files together then all you need is the in-built Command Prompt (cmd.exe) app on a Windows computer.
Command Prompt can join together all kinds of audio files by combining their binary data to create a single unified file. We are using MP3 files for this tutorial but you can also use wav, m4a and other audio formats.
You can also use free & open source programs like Audacity which offers more features and flexibility than than the Command Prompt method. You would be able to trim the unwanted portions before combining the MP3 files.
Click the following link for detailed instructions for combining MP3 files with Audacity.
RELATED: How to Combine multiple MP3 files using Audacity
How to combine MP3 files using Command Prompt
Please remember that the files you wish to combine should have the same file extension and audio format. You will have to rename the files before combining them as Command Prompt reads the binary data of the files and combines them in the order they are saved on your disk drive. The detailed steps to rename and combine the files are given below.
Step 1
Make sure that the files you want to combine have the same extension and file format. Put all your MP3 files in the same folder.
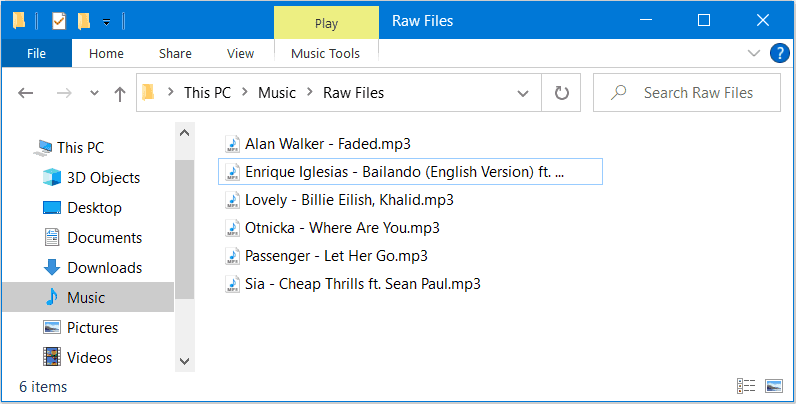
Step 2
We will have to rename the files before combining them. This step is important if you want Command Prompt to combine the files in a specified order. If you are not concerned about the order of files in the combined file then you can skip to Step 3, to combine the files.
Open the folder where your audio files are located. Select the file which you want at the beginning of the combined file. Right click on that file and select Rename from the context menu. (You can also press the F2 function key for renaming a file)
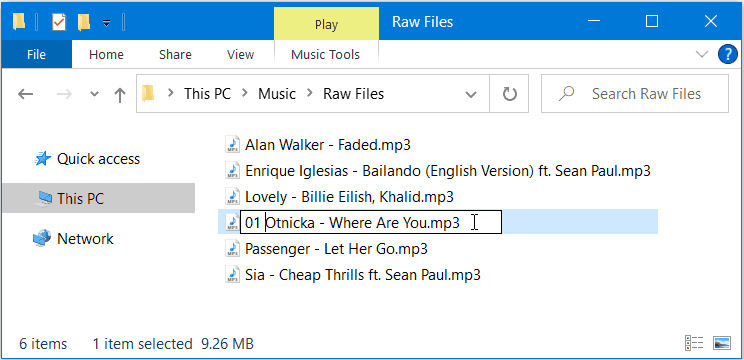
You have to add 01 followed by a single space, in the beginning of the file name. Similarly, Add 02 in front of the file that you want at the second spot in the combined MP3 file.
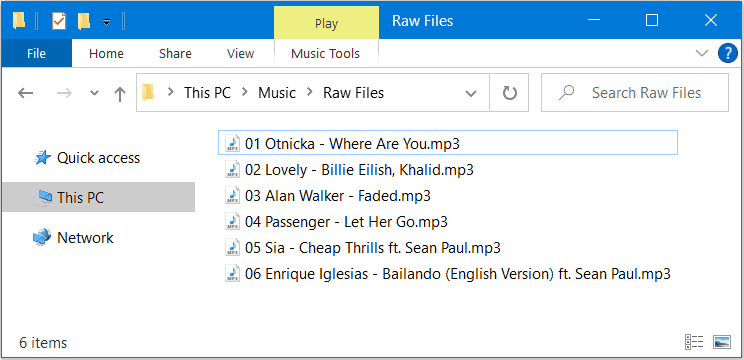
Do this for all the MP3 files in the folder. If you have more than 9 files in the folder then add 10 in front of the tenth file’s filename. It should be named 10 Filename.mp3 instead of 010 Filename.mp3. Use this naming convention for the all the files.
Renaming the files, ensures that Command Prompt picks the files in the right order.
Step 3
After renaming the files go to the address bar of the file explorer inside the folder. Clear the path or address by using the Backspace button.
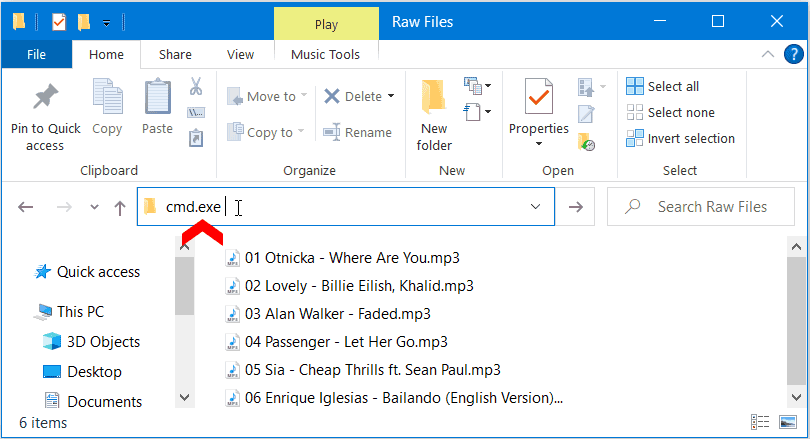
Type cmd.exe in the address bar and hit Enter. This would open the Command Prompt window.
Then, type the following command in the Command Prompt window.
dirThe dir command should list all the files present inside the folder with their modified filenames. Do not close the Command Prompt window and follow the next step to combine the files.
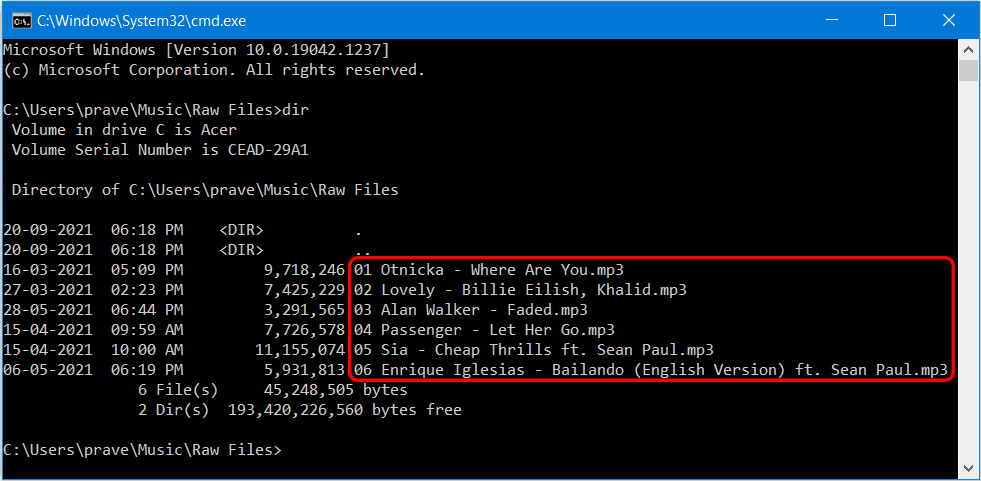
Step 4
We would use the copy command in Command Prompt to combine the files. Type or copy-paste the following command in the Command prompt window and hit Enter.
copy /b *.mp3 "Combined_File.mp3"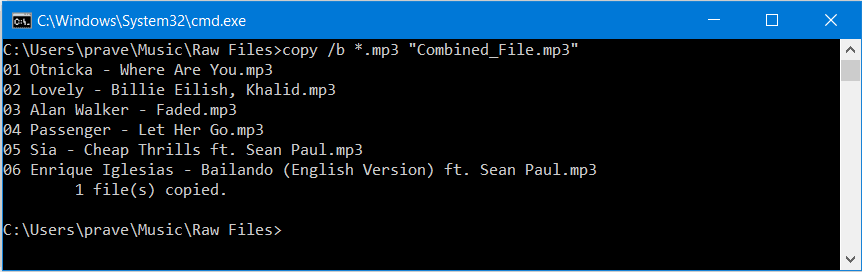
Command Prompt would combine the files and the combined file would appear in the folder where your original files are located.
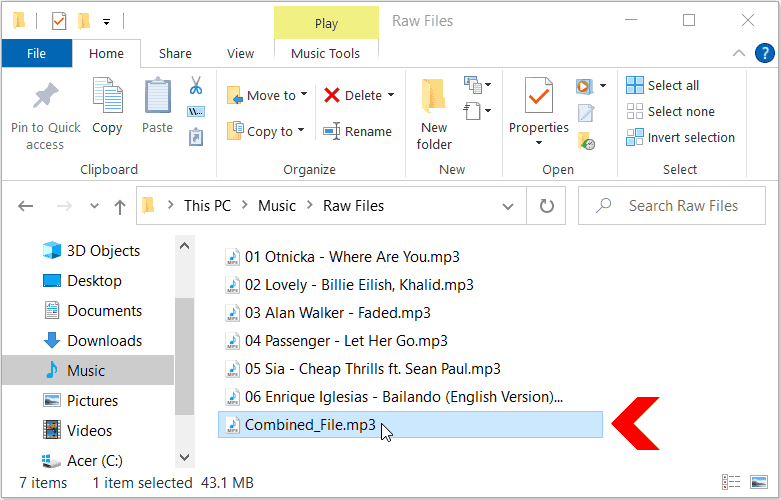
Other Methods for Combining Audio Files
The Command Prompt method is best when you just want to combine the files. If you want to cut or trim portions of the audio before combining, like removing the silent portions at the end of an MP3 file then you would have to use some proprietary app.
You can also combine audio files using open-source apps like Audacity. Audacity is free to use and is available under GNU General Public license which allows you to view, run or modify the source code.
Audacity can help you to trim unwanted regions of the audio files before you combine them. For detailed steps for combining mp3 files using Audacity; you can use our tutorial, given in the following link.
RELATED: How to Combine Multiple MP3 files using Audacity
RELATED: How to Access your Phone’s WhatsApp from a Desktop Browser
RELATED: Convert JPG to PDF using Google Drive & Adobe Acrobat Online

