Photos app in Windows 10 has many additional features like the ability to edit photos and videos. The app includes a video editor for basic editing and creating videos with music, text and animation effects.
The Video Editor in Photos app comes in handy when you need to quickly join videos together. This is a useful feature which helps you to edit videos using an inbuilt app in Windows, if you don’t have access to any proprietary app.
RELATED: How to Add or Replace Audio in Video Files using the Photos app in Windows 10
RELATED: How to Combine multiple MP3 files using Audacity
Merging Videos Using The Photos app
The detailed steps to merge or join videos using the Photos app are given below.
Step 1
The video editor is a part of the Photos app. You can open it by clicking on Video Editor in the Photos app. The Video Editor can also be opened separately.
To open the Video Editor app, go to the Start Menu Search box by pressing the Windows + S shortcut and then type Video Editor.
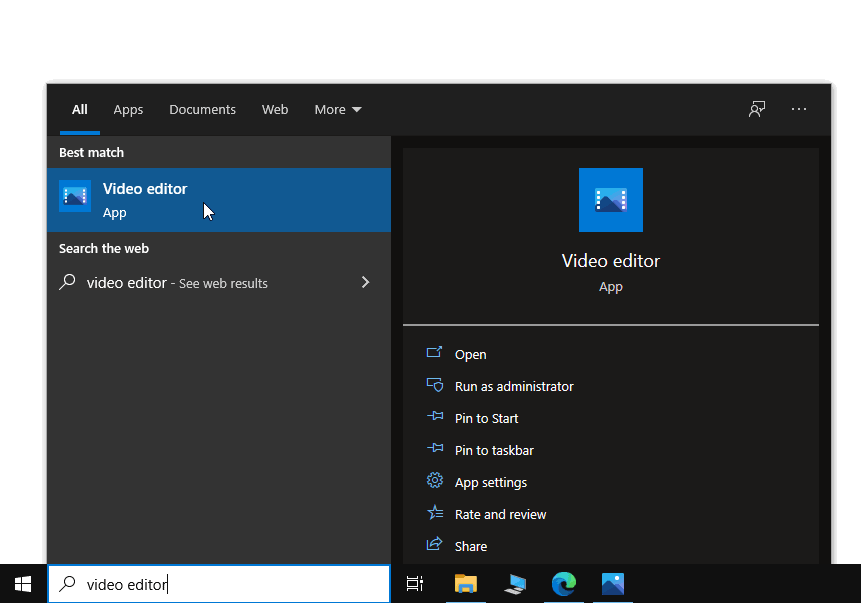
Step 2
Click on the New Video Project Button.
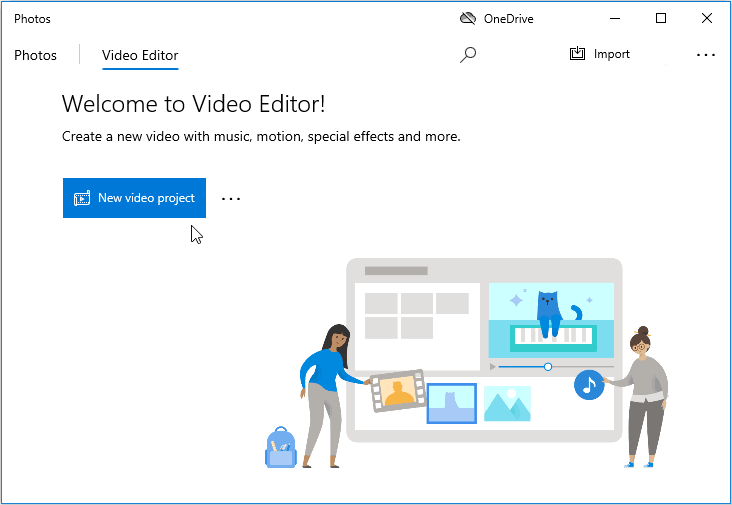
The Video Editor would ask you for a name for the Combined video you are going to create. Give it a name and click on OK.
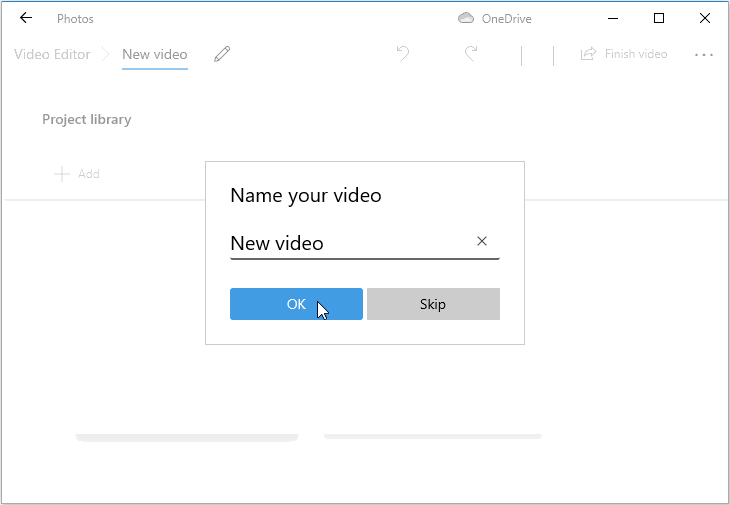
Step 3
Click on the Add button in the Project Library to add the videos which you want to combine together. After clicking on Add button select This PC and navigate to the video file on your computer.
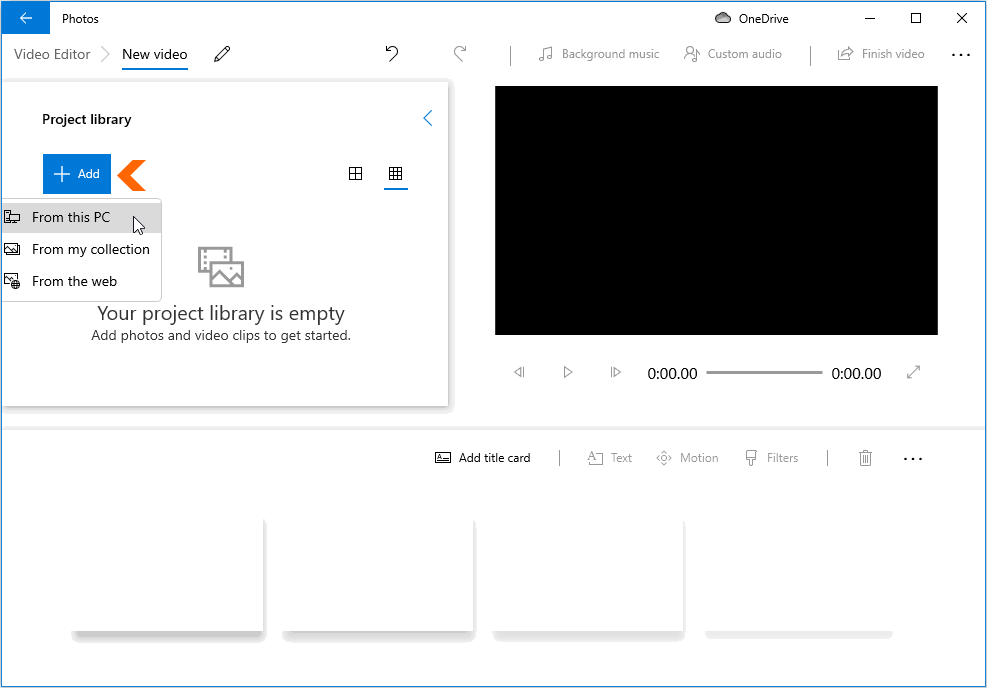
Add all the videos to the Project Library, which you want to combine.
Step 4
After adding the videos, right click on the thumbnail of the video which you want at the beginning of your combined video.
Then click on the Place in the storyboard option. Alternatively, You can directly drag the video to the storyboard.
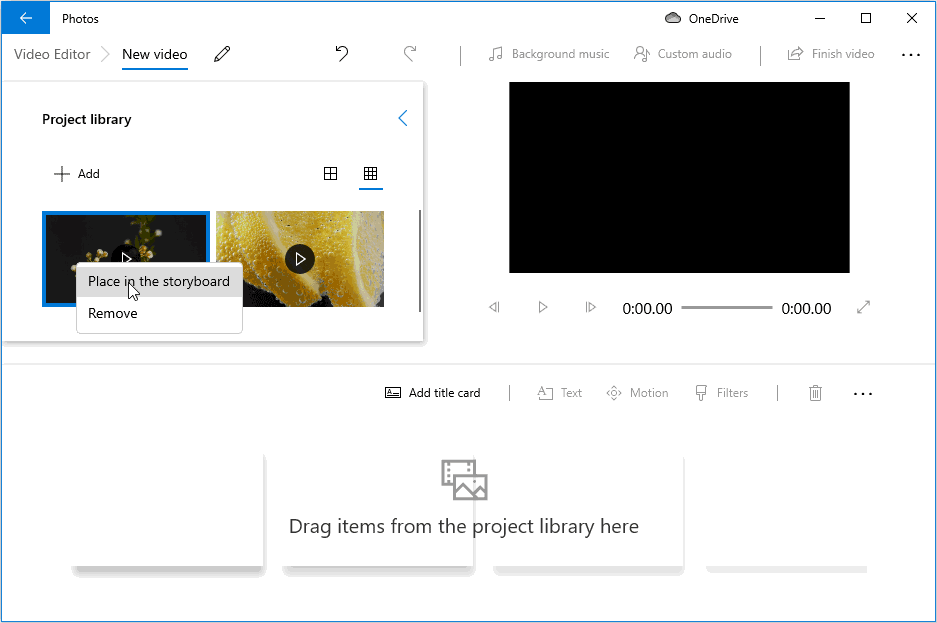
Similarly, add the second video to the storyboard.
Step 5
After adding your videos to the storyboard you can control the volume of the individual video by clicking on the speaker icon in the lower right corner of its thumbnail.
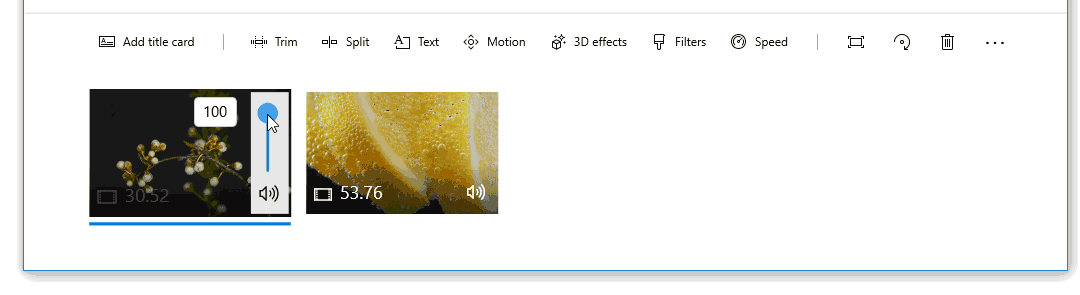
You can mute the audio of any video by clicking twice on the speaker icon.
Step 6
You can preview your Final video before combining it, by clicking on the Play button in the Video Player. Finally, click on the Finish Video button in the top right corner to combine the videos.

This will open the Export dialog which also lets you select the quality of the video. Click on the Export button and choose the Save location and Click on Export.
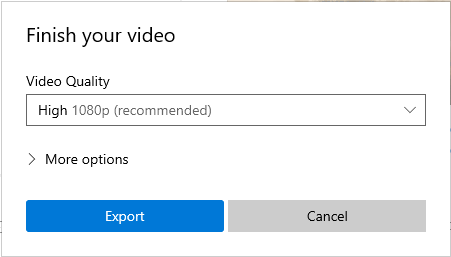
The video Editor may take some time to render the final video, depending on the length of your videos.
If you want to add Background music or replace the audio in your Combined video then you can follow the link given below for detailed steps.
RELATED: How to Add or Replace Audio in Video files using the Photos app in Windows 10
RELATED: How to Access your Phone’s WhatsApp from a Desktop Browser
RELATED: Convert Word Files to PDF using Google Docs and OneDrive

