Windows apps can be launched using the Start menu which has an alphabetical list of all your installed apps and programs. You can also create shortcuts on your desktop for your most used application or programs.
Windows offers a lot more ways to open apps and programs quickly. You probably have already used some of the predefined keyboard shortcuts, for example, Ctrl + Alt + Del to open the Task Manager and Win + S to open the taskbar search box.
You can create custom Keyboard Shortcuts like these, to open or launch apps and programs. For example, you can create a keyboard shortcut to launch the web browser or your email app.
Creating a Keyboard Shortcut for Launching Apps
Step 1
Create a desktop shortcut for the program. There are many ways to create shortcuts for an app or program. Click on the Start button to open the Start menu and look for your app, then click and drag it to your desktop. A desktop shortcut for that app would be created.
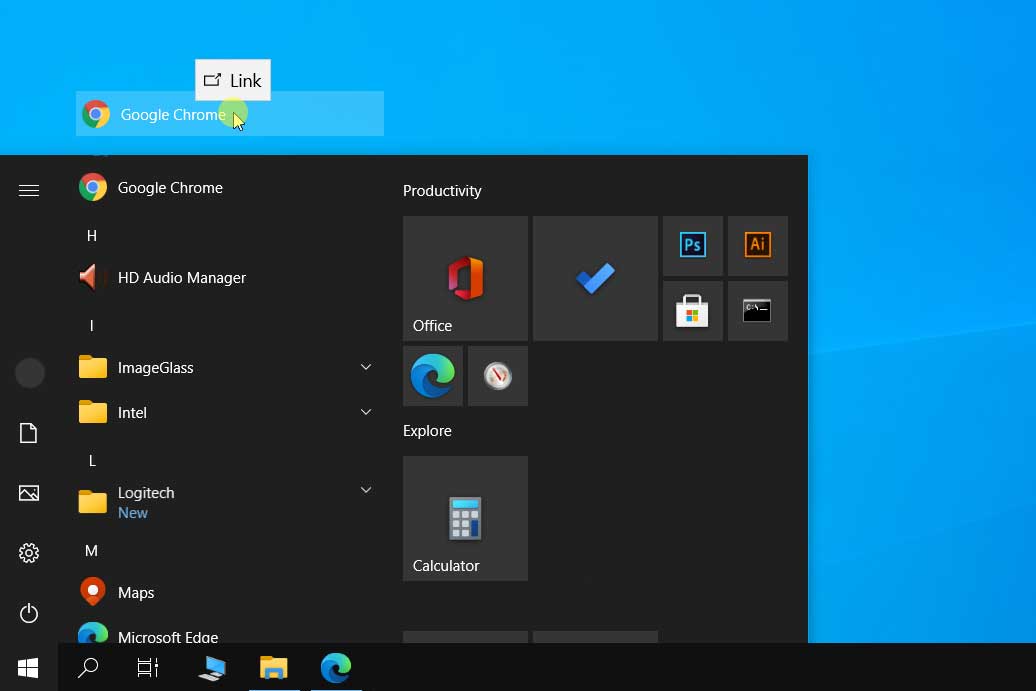
Step 2
You can also use the Command Prompt to view a list of all the apps on your computer. Search for Command Prompt in the taskbar search box and then right click on the app and select, Run as Administrator.
In the Command Prompt Window type the following Command and hit Enter.
explorer shell:AppsFolder
It would open Applications explorer window which has a list of all the apps and programs installed on your computer.
Step 3
Right Click on any app and then select Create Shortcut.
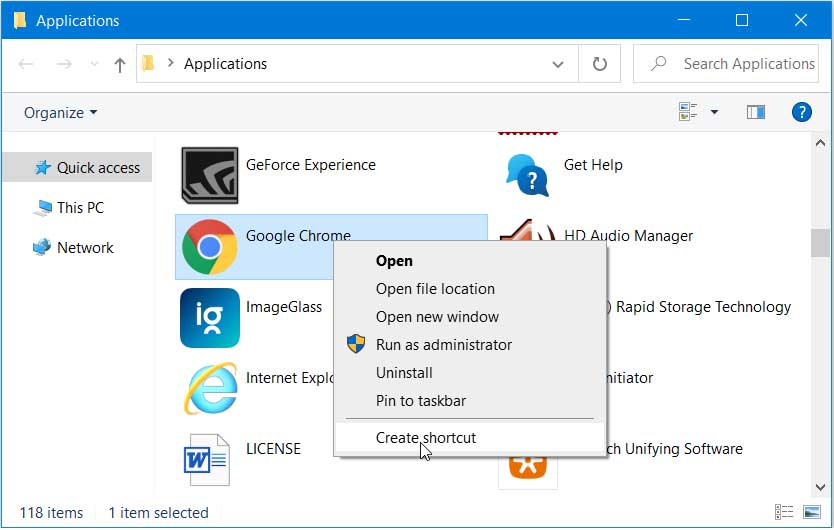
A Windows alert would popup saying you can’t create a shortcut here and create a shortcut on the desktop instead.
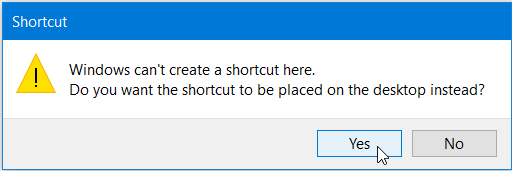
Click on Yes to place the shortcut for that app on your desktop.
Step 4
Right click on the shortcut you just created on the desktop and then select Properties from the context menu.
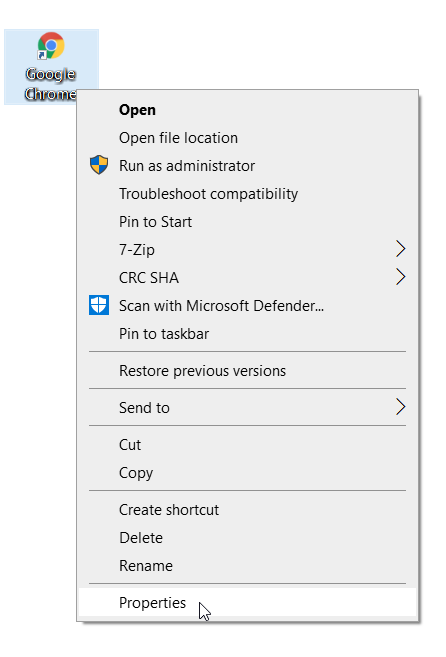
In the Shortcut Properties window, make sure that the Shortcut tab is selected.
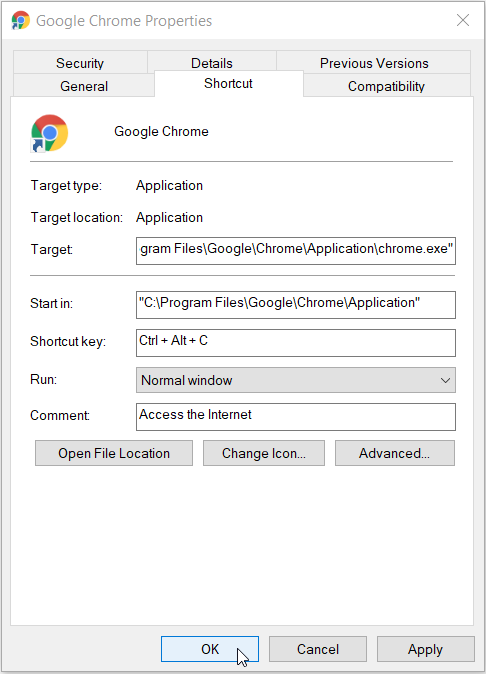
Click on the Shortcut Key text box to set the shortcut key combination.
- There are a few things to keep in mind before you create a custom shortcut key combination.
- It must start with the Ctrl key.
- The second key has to be either Alt or the Shift Key.
- The third key should be a letter number or punctuation key.
- You cannot create a Shortcut with more than 3 keys.
- Some apps may already have shortcuts assigned with these three key combinations and pressing the shortcut key while those apps are open, may trigger some function in those apps. So, make sure that your custom shortcut is unique.
Step 5
To create the Shortcut click on the Shortcut Key field, then Press the Ctrl Key.
Pressing Ctrl would automatically add the Ctrl + Alt + keys to the key combination and you just have to press the third key to set the shortcut.
If you want to change the second key to Shift then press Ctrl and Shift keys together and then press the third key on your keyboard.
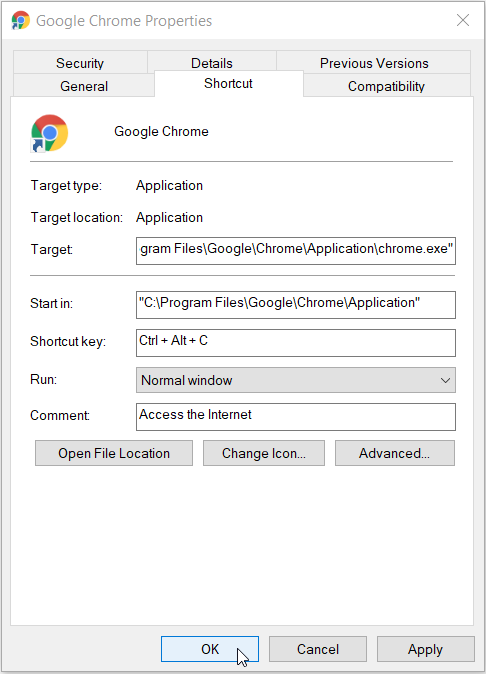
To make the shortcuts easy to remember, you can use the first letter of the Program name as the third key in the combination. You can also assign numbers from 1 to 9 to your most used apps, in order of preference.
Finally, Click on Apply and OK to save your shortcut key combination.
Now you can use the Shortcut to open the app or program by just pressing the key combination.

