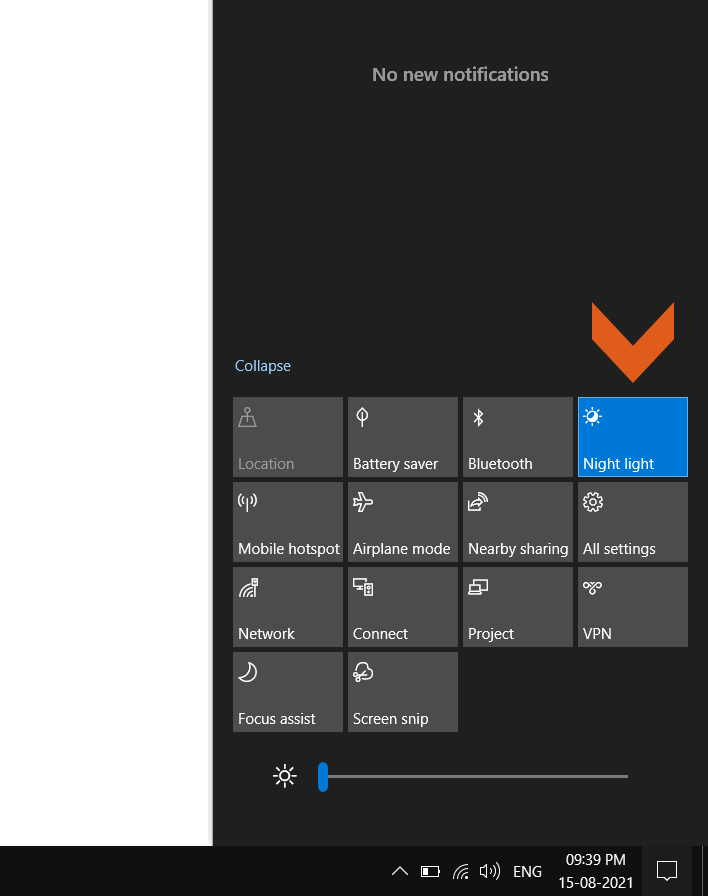In the digital age we are surrounded by devices with bright display screens. Smartphones, computers to television, every digital device has some form of artificial light source.
Most of these devices have solid state lighting such as LEDs and OLEDs which are a lot brighter than traditional incandescent lights with filaments. LED’s are widely used as backlighting in modern displays and they emit more light in the blue end of the visible spectrum.
RELATED: How to Activate Grayscale or Invert Color Mode in Windows
Is Blue light harmful for your eyes?
Blue light has the highest energy and the shortest wavelength in the spectrum of light visible to humans. However, there is no scientific consensus on the harmful effects of blue light emitted from display screens. Some of the negative symptoms attributed to blue light such as eye strain and fatigue can be caused by any form of visible light when it’s too bright.
In fact, the daylight from the sun contains more blue wavelength light than any artificial light can ever generate. However, blue light can disrupt the circadian rhythms aka the natural sleep cycle in humans by suppressing the release of melatonin in our bodies.
So, avoiding bright screens around two to three hours before going to bed can help you sleep better.
Reduce Blue light with Night Light Feature in Windows 10
If you cannot avoid using your computer in the night then you can activate the Night Light feature in Windows 10. Night light is inbuilt into Windows 10, so you don’t need to install additional software to activate this feature.
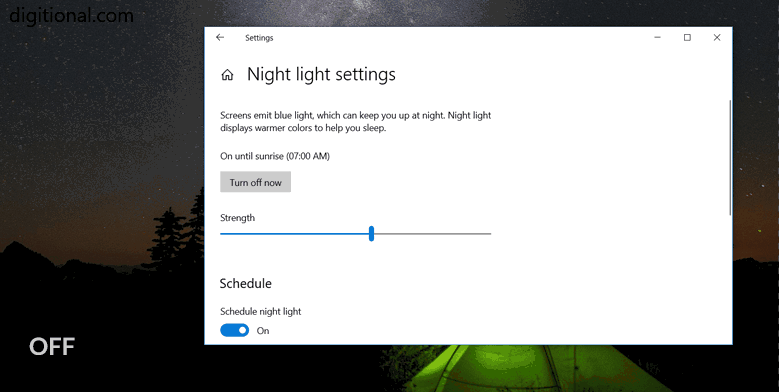
Night Light, when activated, adds a warmer tint to your display thus reducing the intensity of the blue light emitted by the screen.
To open the night light settings page, press the Windows + R shortcut keys and type the following command in the Run dialog and hit Enter
ms-settings:nightlight
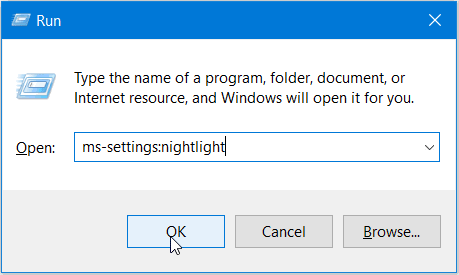
Alternatively, you can also open the night light settings by going to, Start > Settings > System > Display > Night light settings.
Note: You may have to update your display drivers if the button to toggle night light is disabled or grayed out.
In the Night Light settings page, click on Turn on now to activate it. Drag the Strength slider to adjust the intensity or the strength of the night light.
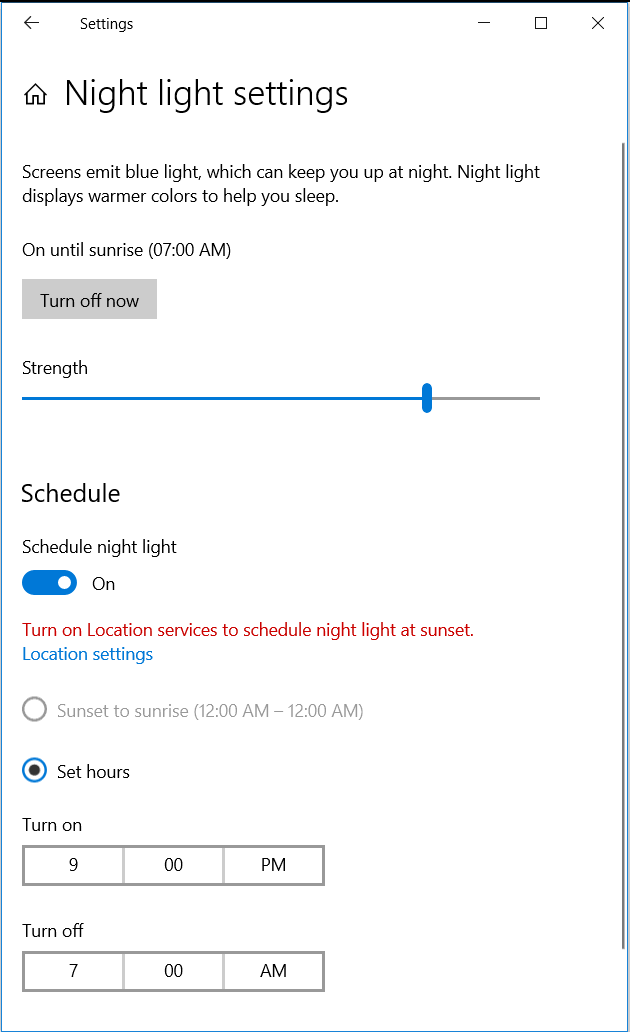
Under Schedule, toggle Schedule night light to On. This would allow you to set the Turn On/Off time, to automatically turn on the night light at the set time everyday. Select the Set Hours option and then set the Turn On and Turn Off time for the Night Light.
The first option labeled “Sunset to sunrise” would be grayed out if you have disabled the location services in Windows. If enabled and selected, Windows would automatically turn on the night light at sunset and turn it off at sunrise.
How to Open Night Light using the Action Center.
Windows has a button in the Action Center for quicker access to Night Light. Open the Action Center or the Notification panel by Pressing the Windows + A shortcut, or by clicking its button in the taskbar.
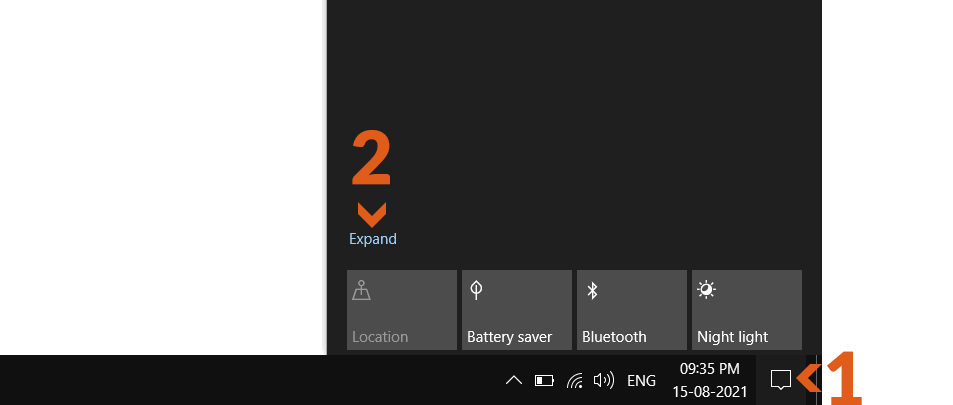
Click on Expand, and then click or tap on the Night Light button to turn it On or Off.