Microsoft’s Photos app in Windows 10 is notorious for being slow and buggy since its release date. It is the default Photo viewer app on Windows 10 computers and comes pre-installed with the operating system.
Unlike the Photo Viewer app on older Windows operating systems, Microsoft Photos supports many advanced features. It can recognize faces, objects and things and can auto tag photos using artificial intelligence. It also supports basic image editing and can even open and edit video files within the app.
However, addition of all these features make it a bit slow and prone to bugs and errors, especially on computers with limited resources. Sometimes, it would fail to open photos or launch altogether. In situations like these you have the option of repairing, resetting or reinstalling the app.
RELATED: How to Join Videos using The Photos app in Windows 10
RELATED: How to Add or Replace Audio in Video Files using the Photos app in Windows 10
If your Photos app is not working as expected or fails to launch or open photos or crashes frequently then you can use one of the methods described below to fix the issue.
Fix using the Windows Store Apps Troubleshooter
In Windows 10, the Troubleshooter works in the background and automatically fixes corrupt files and enables critical settings on your computer. It also allows manual troubleshooting in situations where your apps or settings do not work as intended.
You can run the Windows Store app troubleshooter to fix the Photos app if it is not working as expected.
To run the troubleshooter press the Windows + R keys and type the following command in the Run dialog.
ms-settings:troubleshoot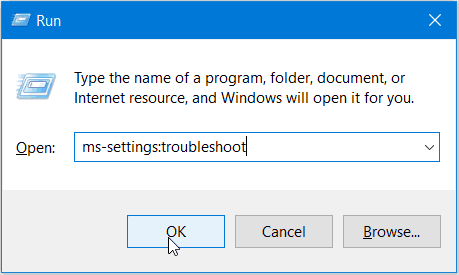
In the Troubleshoot settings page look for the Windows Store Apps troubleshooter. If it’s not listed in the Recommended Troubleshooting list then click on Additional Troubleshooters link at the bottom of the page.
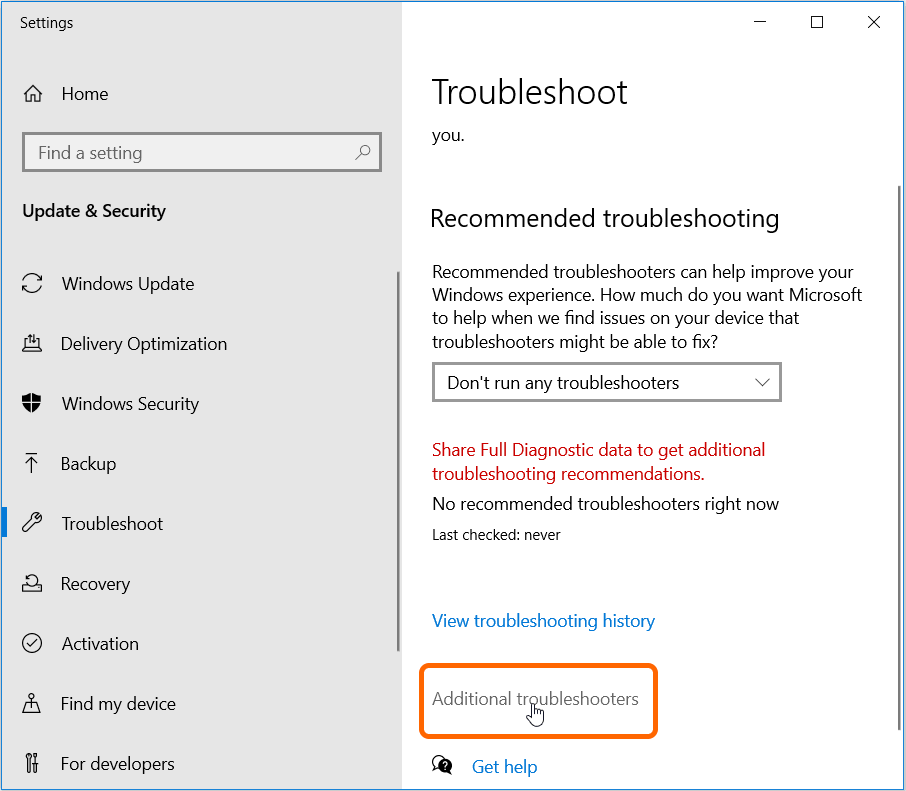
On the next page, look for the Windows Store Apps Troubleshooter. Click to select it and then click on Run the troubleshooter button.
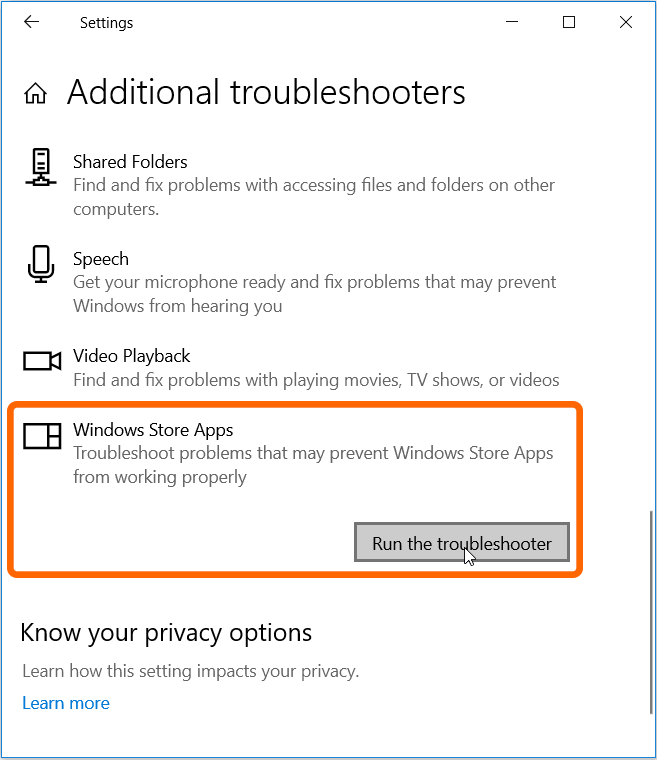
The Store App troubleshooter would try to identify and detect any problems in your Windows apps and then would suggest the next course of action.
Restore the Default Libraries in File Explorer
Windows Libraries are the default save locations for your documents, photos and other media files. The Photos app uses the Pictures library to save and display your photos. Photos app may not work correctly if its link or association with the library folders is broken.
To restore the default Libraries, Open the Windows File Explorer( This PC ). Right click on Libraries in the left sidebar and select, Restore default libraries.

If Libraries is not visible in the left sidebar navigation, then Click on View in the ribbon menu bar and Click on Navigation Pane and select Show Libraries. Then, Right Click Libraries and select the Restore default libraries option.
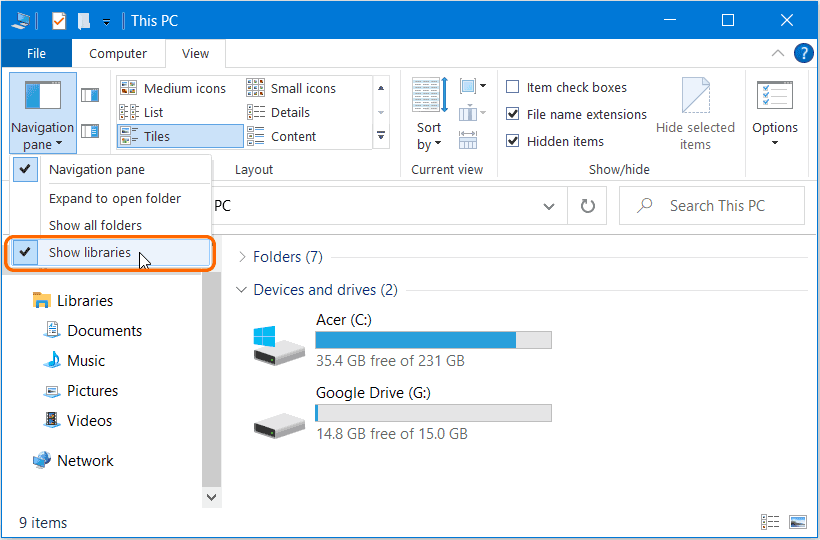
Repair or Reset the Photos app
You can try resetting the Photos app settings using the Apps & Features in Windows settings. To reset the Photos app press the Windows + R keys and type the following command in the Run dialog.
ms-settings:appsfeatures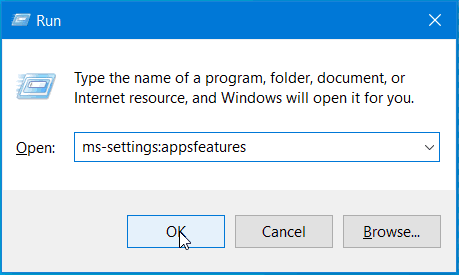
The Apps & features would list all the installed apps in alphabetical order. Scroll down and look for the Microsoft Photos app. Select it and click on Advanced options.
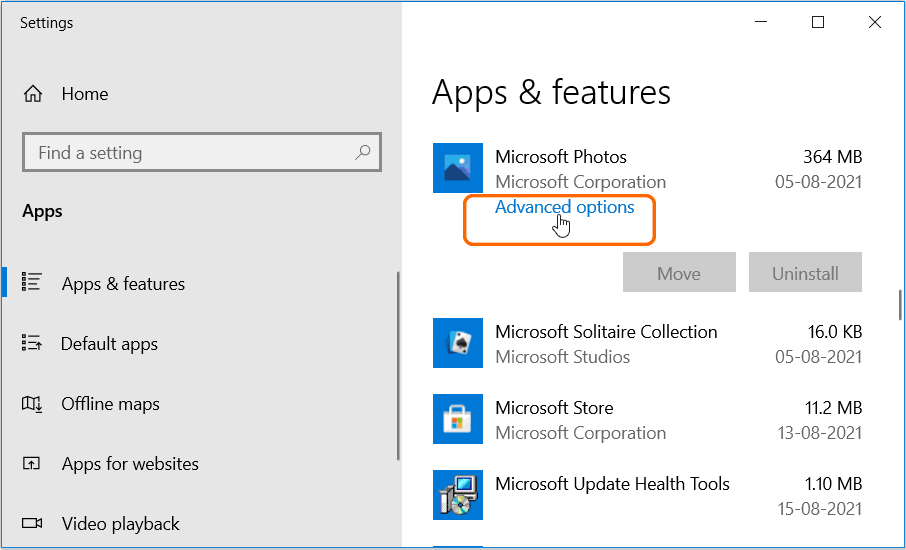
This will open the Photos app Settings page. Scroll down and look for the Reset heading. It has buttons to Repair and Reset the app settings.

Repair would try to repair the app but the app data and settings would remain intact. Reset on the other hand would delete all the data and settings in order to fix the app.
You can first try repairing the app to see if it fixes the problem. Try resetting the app if the repair option did not work.
Update the Store apps
Windows Store apps need regular updates to function properly and fix any bugs or security issues. Updating the apps using the Microsoft Store app can fix any issues or errors in these apps.
To update the store app, press the Windows + R shortcut key and type or copy-paste the following command in the Run dialog and hit Enter.
ms-windows-store://downloadsandupdates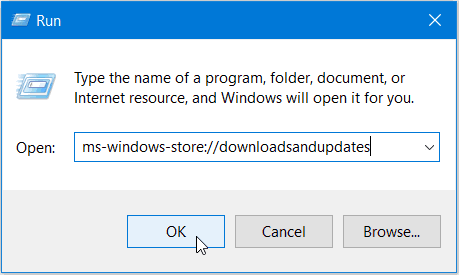
Click on the Get Updates button to update the store apps.
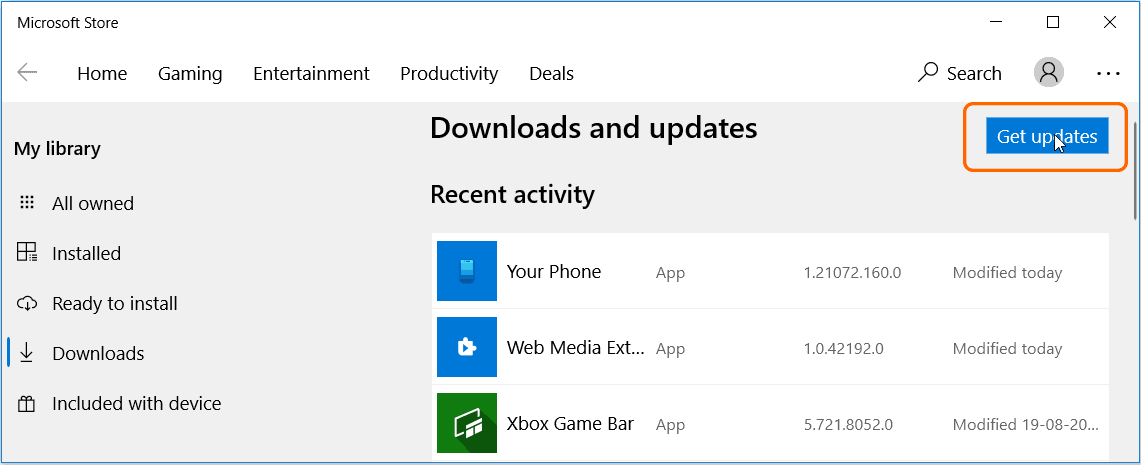
Update Windows
Updating Windows can sometimes fix apps which are not working. To open Windows update press the Windows + R shortcut and type the following command in the Run dialog and hit Enter.
ms-settings:windowsupdate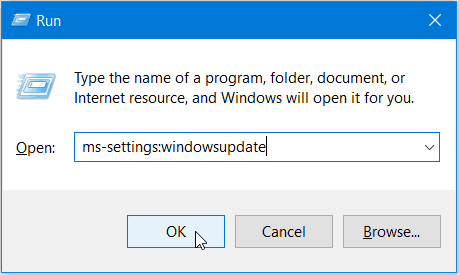
In the Windows Updates page click on Check for Updates to update windows.
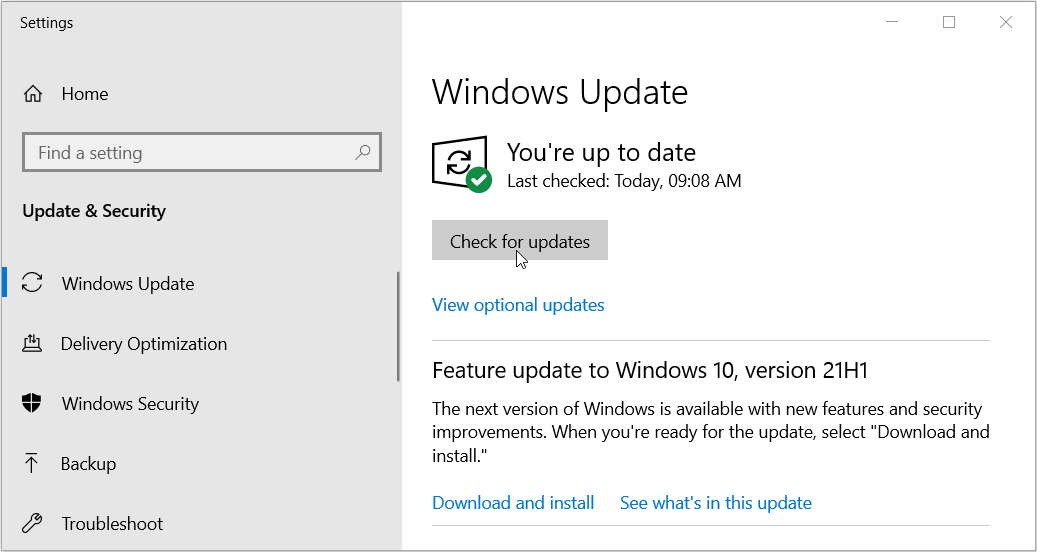
Reinstall the Photos app
If all else fails then uninstalling and reinstalling the Photos apps is the only solution to fix all the issues with the app.
However, you may have noticed that native Windows apps like Cortana, Camera and the Photos app do not have the Uninstall option enabled. The Uninstall button for Photos app is grayed out in the Apps & Features app.
But, you can still remove the Photos app using the Windows PowerShell. To uninstall Photos, Open the PowerShell app with administrator privileges.
To open PowerShell, press the Windows + S shortcut keys and search for the PowerShell app. Right click on PowerShell app in the results and select Run as administrator.
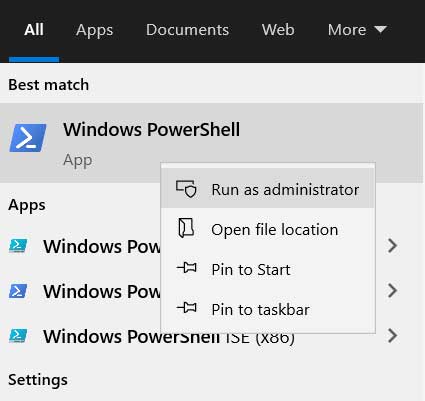
Type the following command in the PowerShell window and hit Enter.
Get-AppxPackage Microsoft.Windows.Photos -allusers | select PackageFullName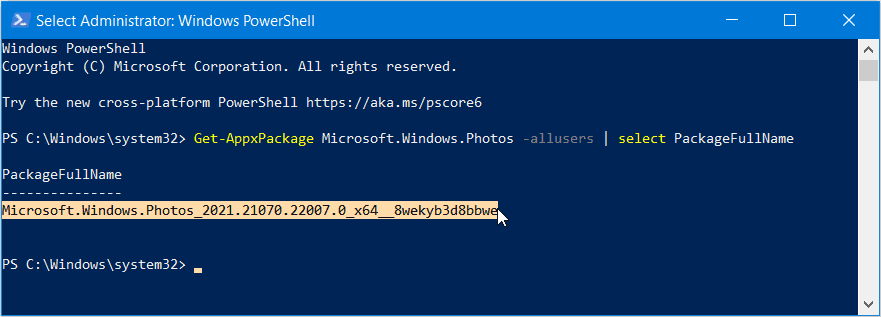
Note down the PackageFullName. To copy the PackageFullName select the text with your mouse and press the Ctrl + C shortcut. Paste it in a Notepad window.
The following command would remove the photos app. In the following command replace the PackageFullName with the Package Name of the Photos app you copied from the PowerShell window in the previous step.
remove-AppxPackage PackageFullName
remove-AppxPackage Microsoft.Windows.Photos_2021.21070.22007.0_x64__8wekyb3d8bbweType the command in the PowerShell window after replacing the package name and hit Enter to uninstall the Photos app.
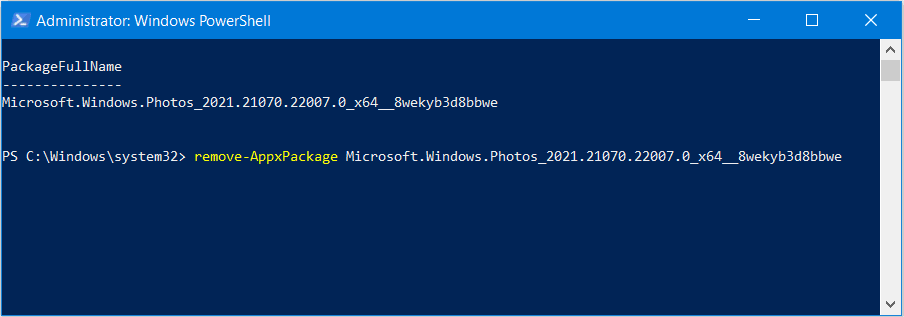
Reboot your PC after PowerShell is finished uninstalling the Photos app.
After uninstalling the Photos app, you can reinstall it from the Microsoft Store app.
To reinstall the app, press the Windows + R shortcut key and type or copy-paste the following command in the Run dialog and hit Enter.
ms-windows-store://pdp/?PFN= Microsoft.Windows.Photos_8wekyb3d8bbwe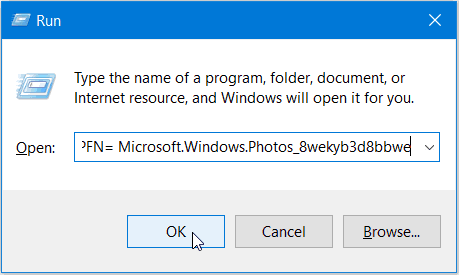
The command would open the Photos app installation page in the Microsoft Store app. Click on Get to download and install the app.
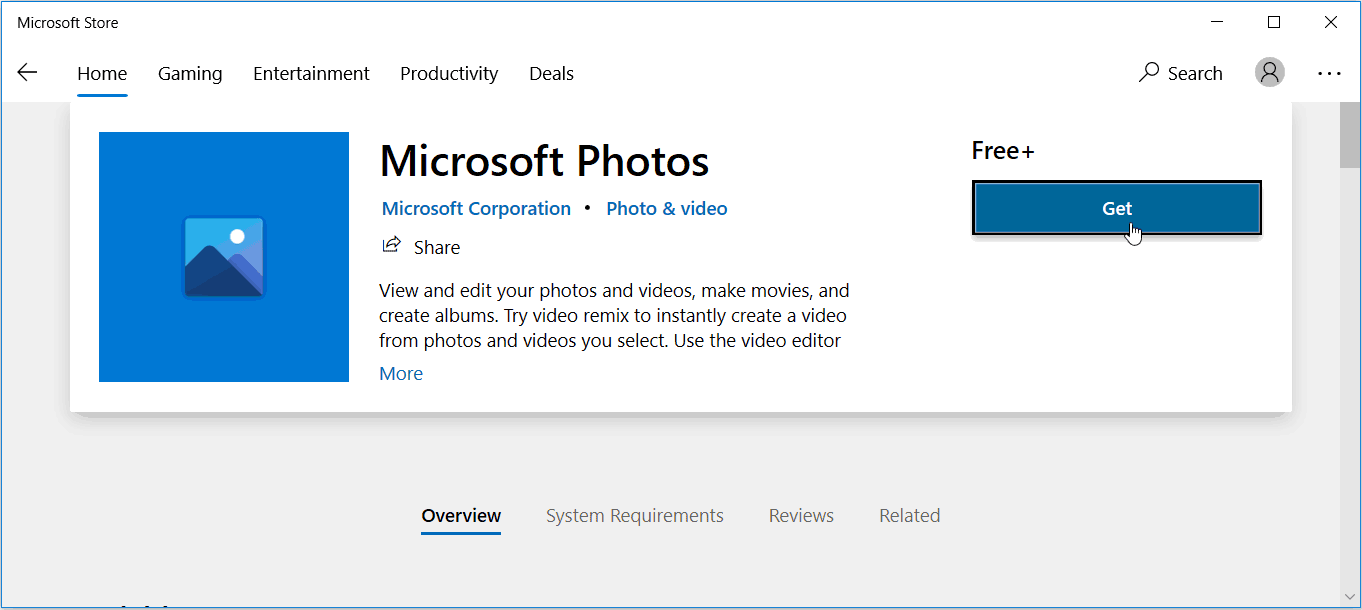
Use Other Photo Viewer apps
You can also use other free Photo viewer apps like IrfanView. It can preview, edit and convert image files. It can also play audio and video files.
If you are looking for a Photo viewer app which is lightweight with no bells and whistles then you should try ImageGlass which is free and open source.

