Some applications like antivirus programs are automatically initialized at Windows startup and start running in the background. These apps automatically add themselves to Startup applications at the time of their installation.
But you can add any program to startup apps and make it run automatically when you log in to Windows. This is especially useful for running monitoring software or applications which need to run in the background.
In earlier versions of Windows there used to be an Startup option in the Start Menu which made it easier to add Programs to run automatically at startup. This feature is also present in Windows 10 in the form of the Startup folder where you can easily add shortcuts to programs you want to run automatically when you start your computer.
How to Add Programs to the Startup Folder in Windows 10?
Search for Run in the taskbar search box. You can also press Windows + R to open the Run window.
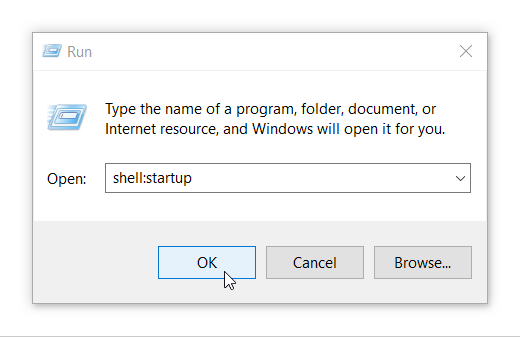
In the Run dialog enter the following command,
shell:startupNote: If you want to run a program at startup for all the users of your PC then enter shell:common startup
This will open the Startup Folder. You can add shortcuts to this folder by directly dragging them from the start menu.
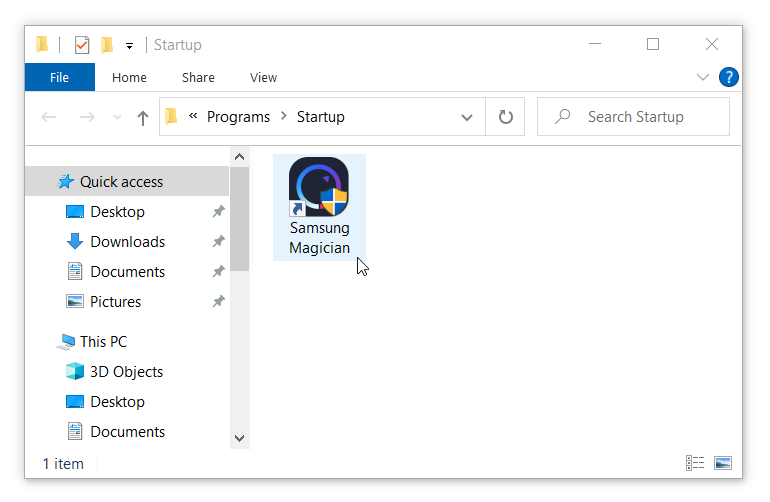
Alternatively, Right click any app, select More and then Click on Open File Location to open the location of the program shortcut. Copy the shortcut from the folder and then paste it in the Startup Folder.
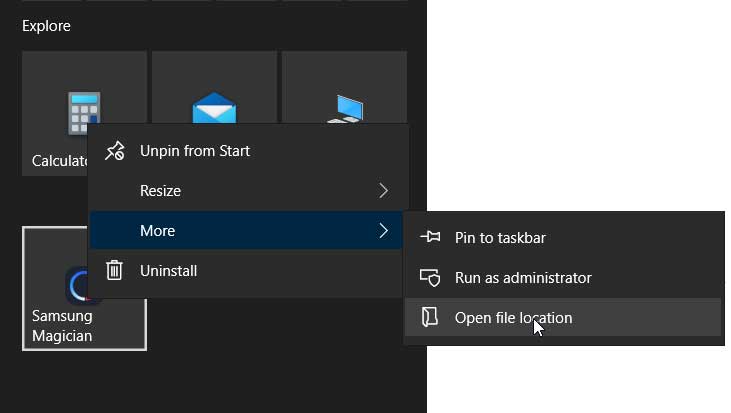
How to view and manage the startup Applications ?
Click on the Start Menu. Go to Settings > Apps > Startup
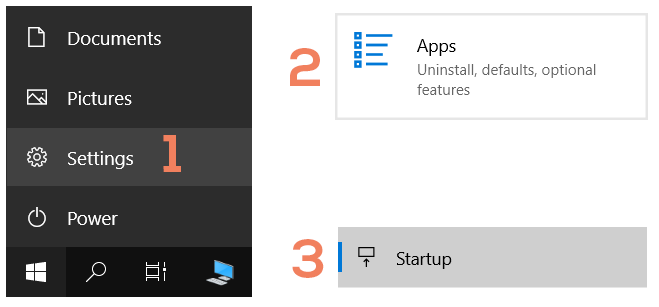
Here you can enable or disable all the Startup applications or programs.
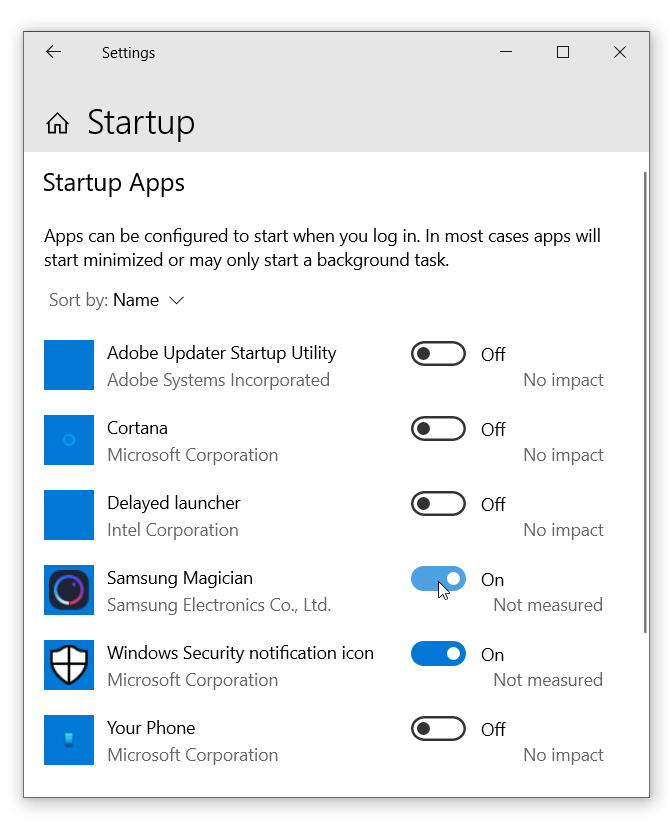
You can also access the Startup apps from the Task Manager. Search for Task Manager in the taskbar search box or press Ctrl + Alt + Del, to open the Task Manager. Select the Startup tab.
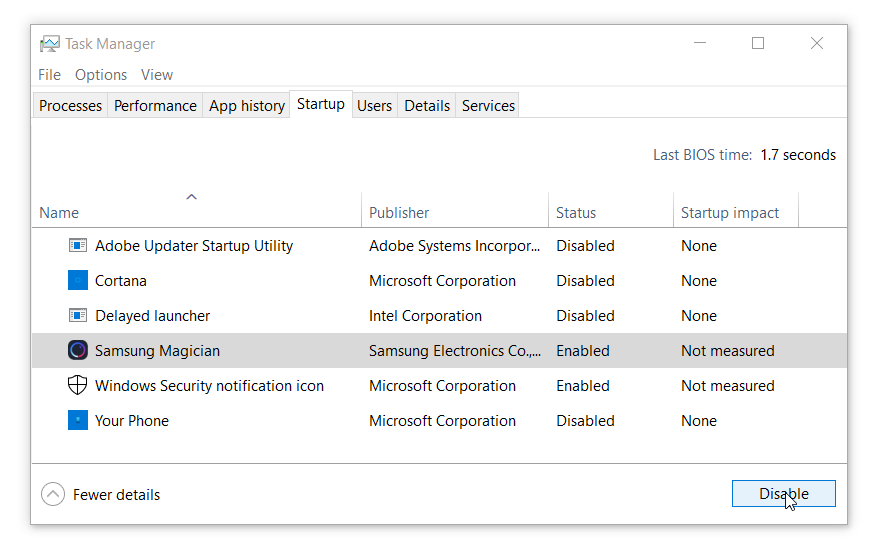
You can enable or disable the apps you don’t want to load at startup.

