Google Chrome Bookmarks database can become quite big pretty quickly as it’s the preferred way to save the links to web pages within the browser.
Chrome gives you the option to sync your Bookmarks on all your devices. However, If you have not enabled sync, or not taken any backup, then you may lose your Bookmarks if something bad happens.
Google Chrome lets you Export/Save your Bookmarks to an external .HTML file. You can use this file to restore your Bookmarks or use it to transfer your Bookmarks to a browser on another computer or to a different Browser on the same computer.
RELATED: How to use the Start Menu’s Inbuilt Image Search in Windows 10
RELATED: How to Estimate the Life Span of your SSD storage
How to Save your Bookmarks to a File
Click the Chrome Menu icon in the top right corner. Go to Bookmarks and Select Bookmarks Manager.
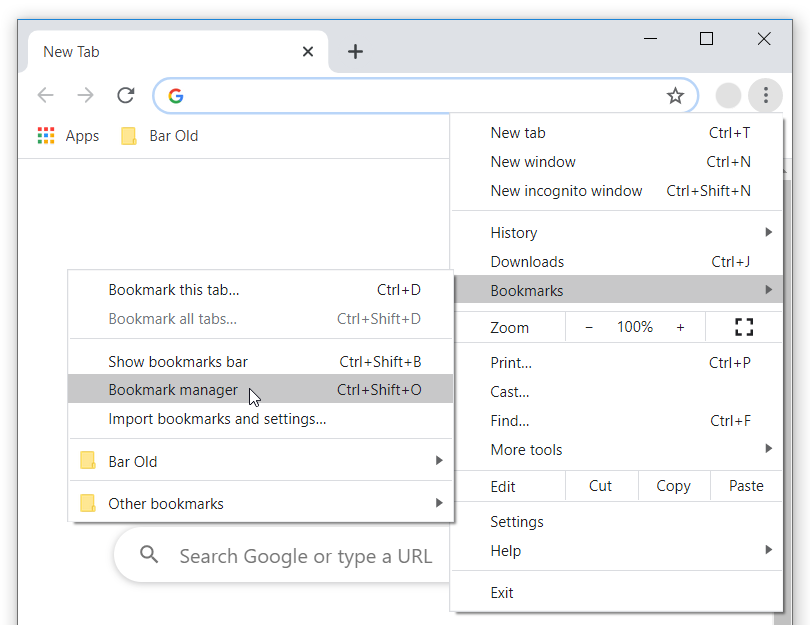
You can also use the shortcut, Ctrl + Shift + O to open the Bookmarks Manager.
Click on the three dot menu on the Blue Ribbon at the top and select Export bookmarks.
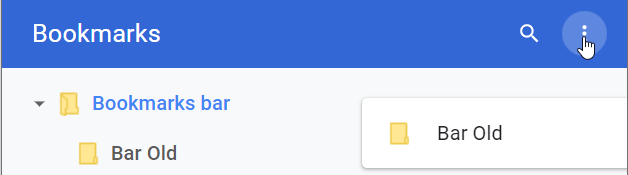
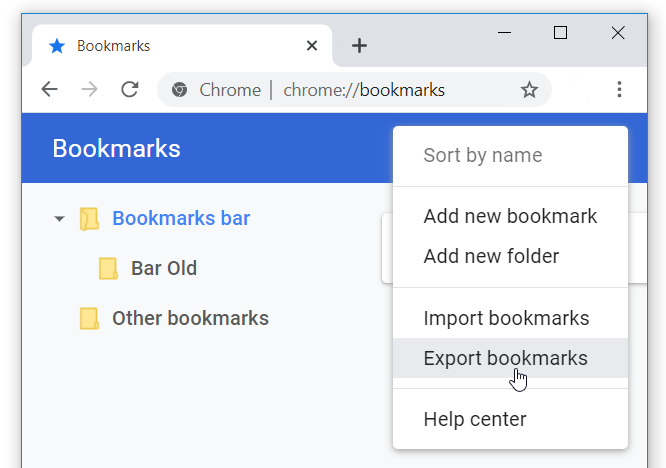
In the Save As Dialog select the save Location/Folder and click on Save.
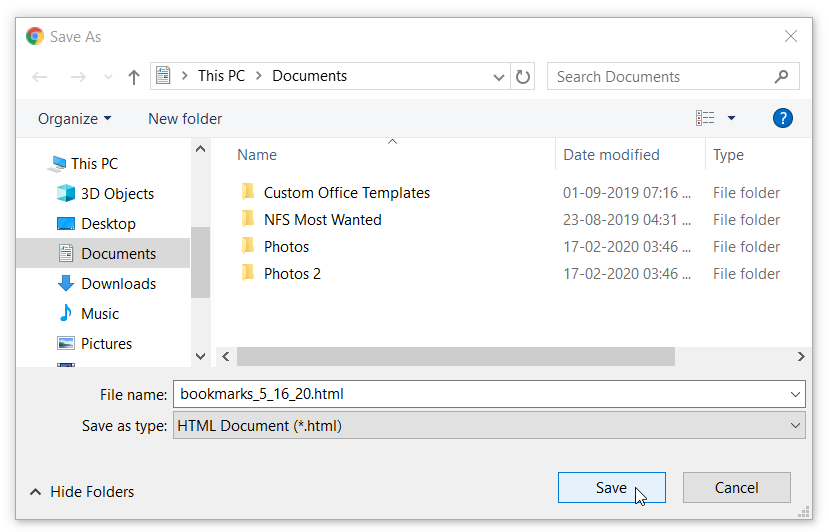
Your Bookmarks will be saved as a Html File.
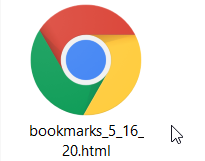
Double Clicking this file would open it in your default Browser as a Html page. All your Bookmarks would be visible as hyperlinks.
How to import or transfer your Bookmarks
You can use this HTML Bookmarks File to import all your Bookmarks to any new Browser. You can even use this file to transfer your Bookmarks to a Chrome Browser on another computer.
To import the Bookmarks. Click on the three dot menu on the top right of Google Chrome.
Go to Bookmarks and select Import Bookmarks and settings.
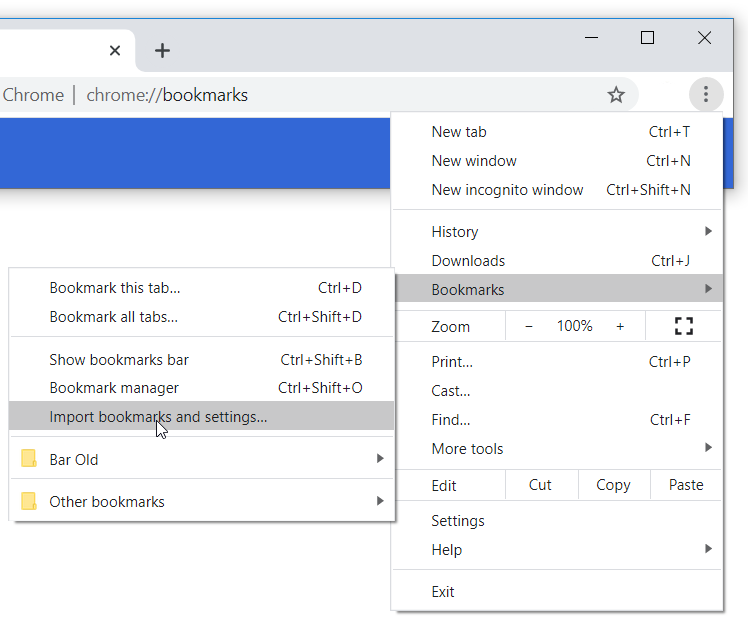
We will be importing the Bookmarks from the HTML file we had created earlier. Select Bookmarks HTML file from the drop-down menu and click on Choose File.
Note: This dialog lets you import your Bookmarks from another Browser on your computer like Microsoft Edge, Internet Explorer, Safari and Firefox as well.
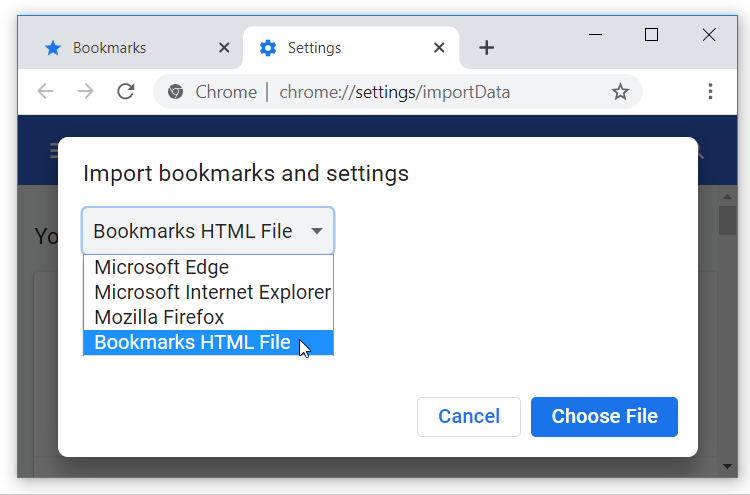
Locate your Bookmarks HTML File you had created previously and Click on Open.
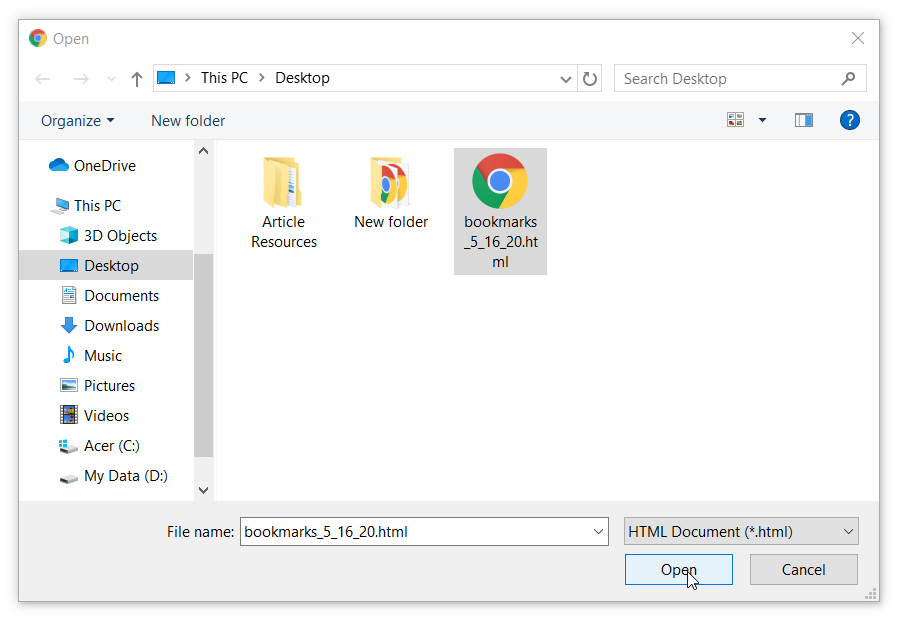
Toggle on Show Bookmarks Bar and click on Done.
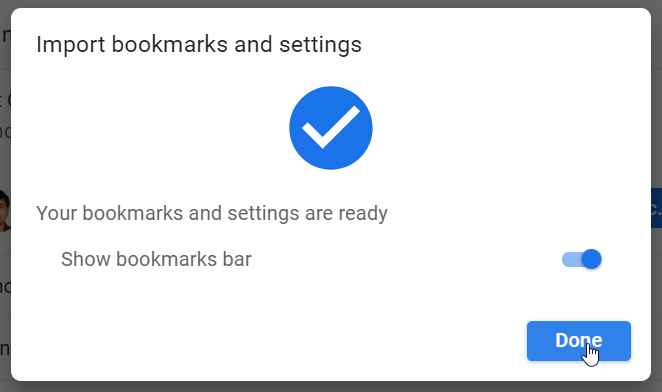
Your Bookmarks would appear on the Bookmarks Bar and Bookmarks Manager in a folder labeled Imported.
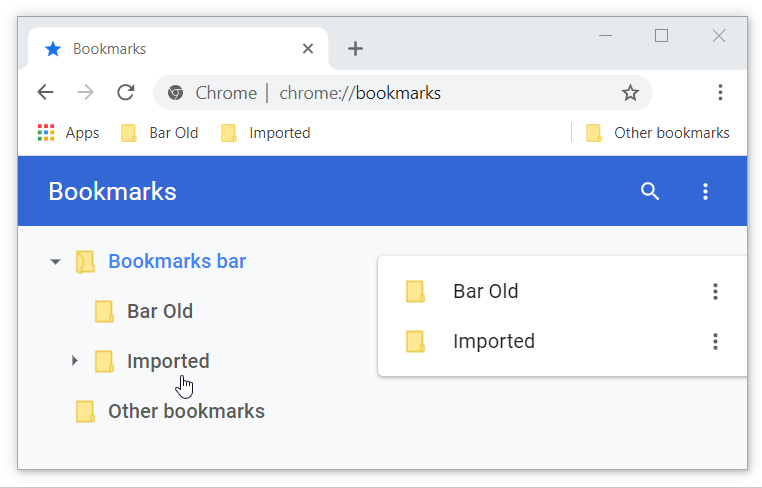
RELATED: How to Access your Phone’s WhatsApp from a Desktop Browser
RELATED: How to Combine multiple MP3 files using Audacity
RELATED: Convert Word Files to PDF using Google Docs and OneDrive

