You probably have already seen a QR code and know how it works. QR stands for quick response code and it was developed in the year 1994 by the Japanese company Denso Wave. Denso is an auto parts maker and they invented the QR code as a machine readable optical label for identifying the manufactured parts.
Nowadays QR codes are present on product packaging, billboards, books & magazine, business cards, coupons, event brochures and almost everywhere. They are most useful for storing digital information like links to social media profiles, YouTube videos, websites and for providing basic product info or contact details.
A QR code saves simple digital data using small square dots arranged in a 2 dimensional grid. You scan the code with your smartphone camera and it opens the hyperlink stored in the QR code or if it’s a vCard code, it would give you the option to store the contact to your address book.
How do you scan a QR code?
Some Latest smartphones have integrated QR Scanners in their camera app so you don’t need to install a separate app. However, if your Android or iPhone camera doesn’t respond to QR codes then you would have to install a QR scanning application on your smartphone.
How to scan a QR Code on an iPhone or iPad
You don’t need any third party app to scan QR codes as iPhone and iPad camera app has the inbuilt feature to detect a QR code.
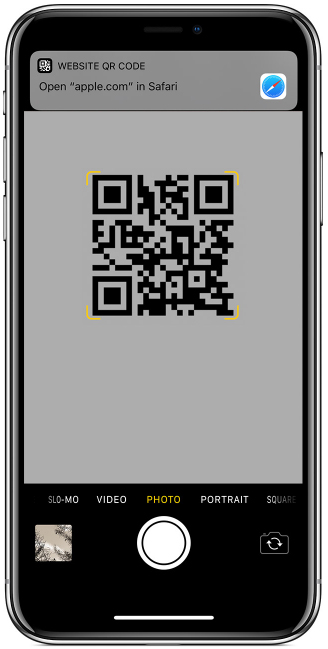
- Open the Camera app from your device’s Home screen, Control Center, or Lock screen
- Hold the phone so that the QR code appears in the Camera app’s viewfinder. Your camera app will show a notification when it reads the QR code.
- Tap the notification to open the link associated with the QR code.
How to scan QR codes on Android Phones
Android phones like Samsung S8 and S10, Huawei P10 have QR scanning capability inbuilt in their camera app. However, if your android phone camera, doesn’t recognize a QR code then you would either have to install a third party app or you can use the native Google apps like Google Lens or Google Assistant to scan a QR code.
Scan a QR code using Google Lens.
Important point: Google Lens requires Android Marshmallow (6.0) or newer and is available for both Android and iOS.
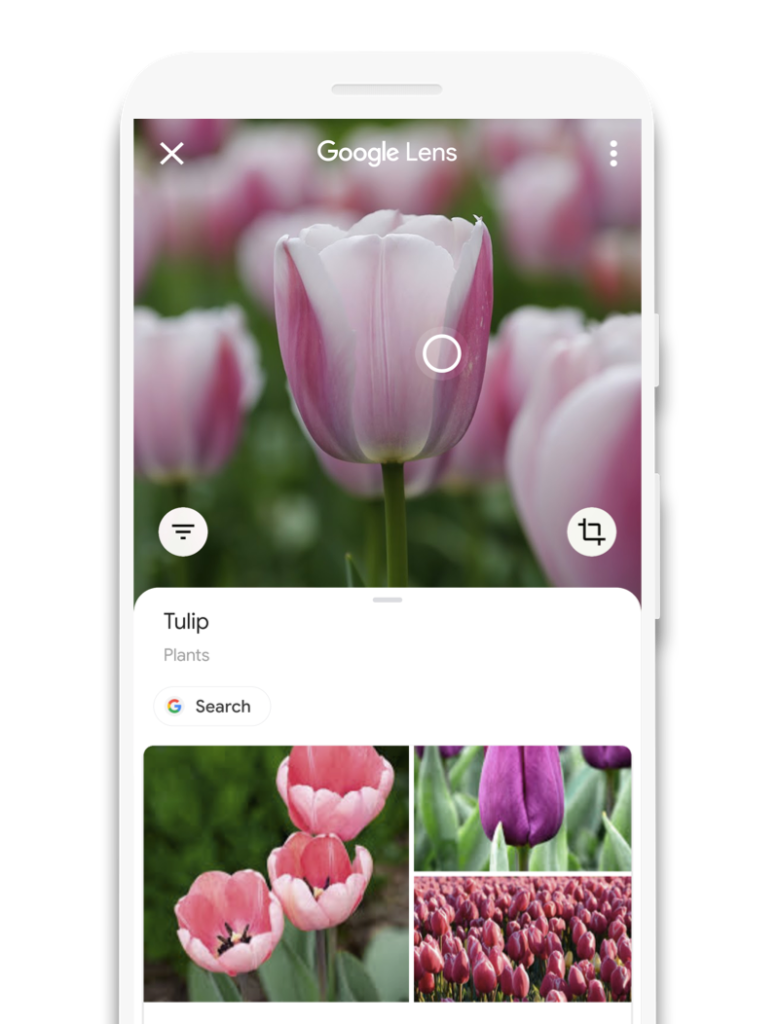
Google Lens is an image recognition app which uses your smartphone camera to give you detailed information about your surroundings and objects near you. It recognizes animals, plants, common objects, translates languages and can also scan bar codes and QR codes present on items like product packaging, brochures etc.
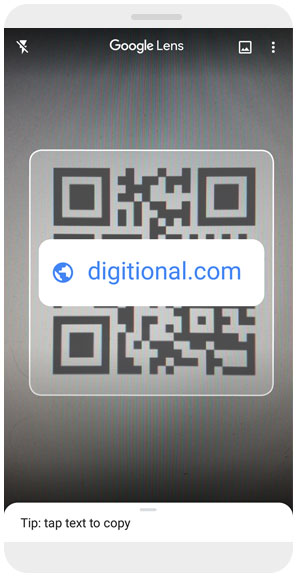
You just have to open Google lens after installing it on your Android Phone. Hold and steady the camera above the QR code and wait for Google Lens to analyse and open the link in that QR code.
How to use Google Assistant for Android to scan QR codes.
Important point: Google Assistant requires Android Marshmallow (6.0) or newer with at least 1.5 GB of memory and 720p resolution screen. Google Assistant probably is already installed on your Android phone if it meets the system requirements and has the updates enabled.
If you use Google Assistant or OK Google feature on your Android phone then you don’t need to install Google Lens as it is integrated within Google Assistant. You can access it from within the Google Assistant Menu.
To open Google Assistant press and hold the home button on your android phone for 3 seconds. This would Open Google Assistant in Listening mode if it’s installed on your Android Phone.
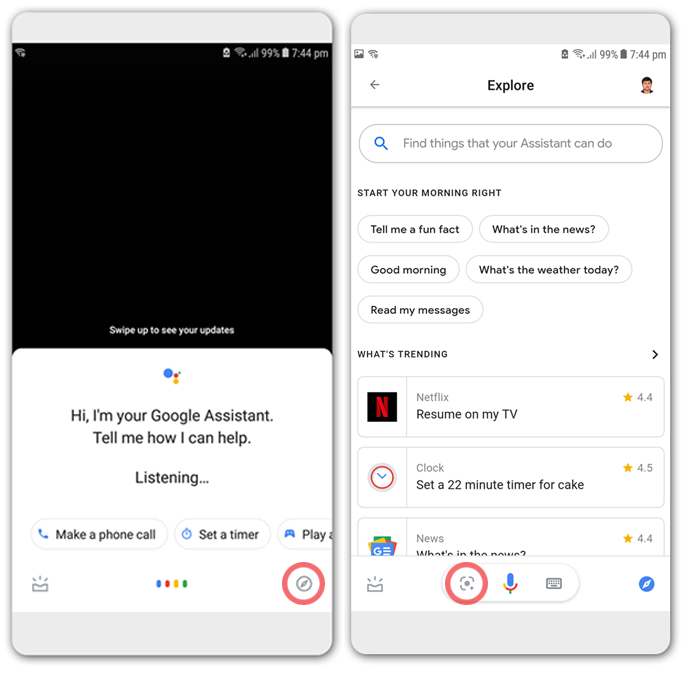
Click on the Explore option or the compass icon in the lower right corner of the screen and then click on the Google Lens logo.
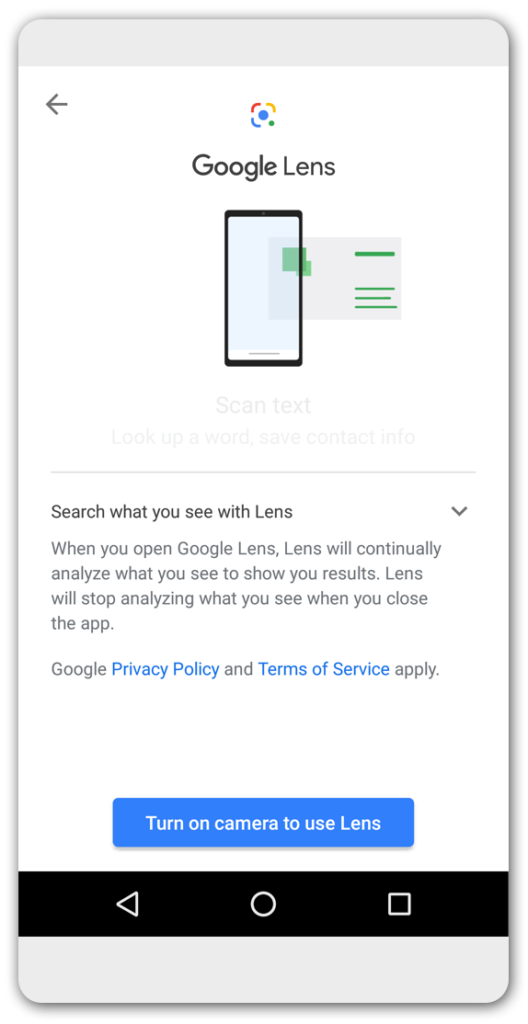
Click on Turn on camera to use Lens
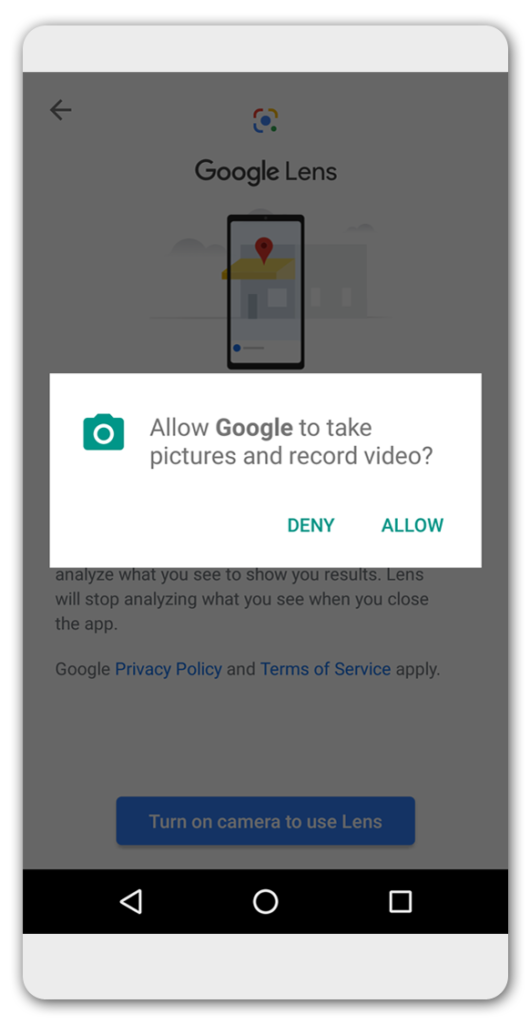
Click on Allow.
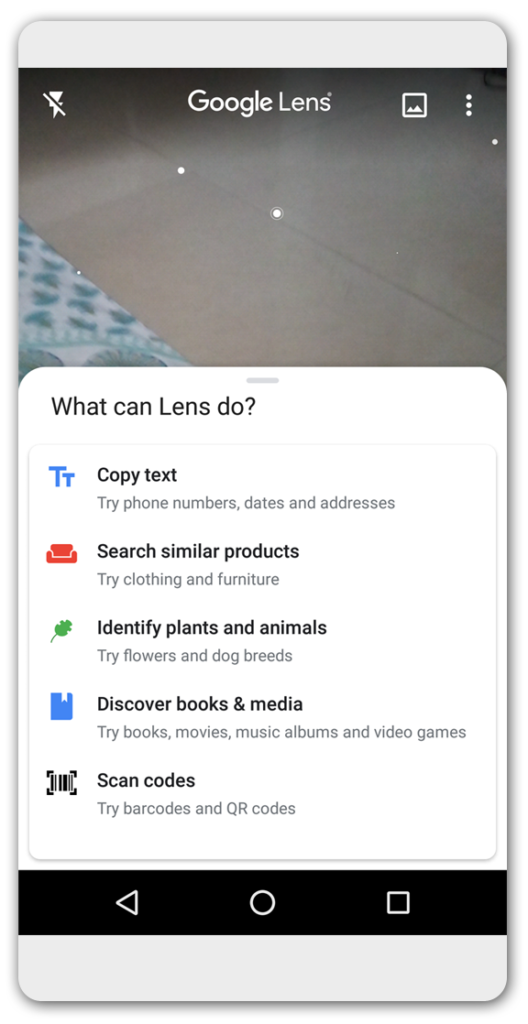
Now, you just have to hold the camera over the qr code and Google Lens would analyse it for you.
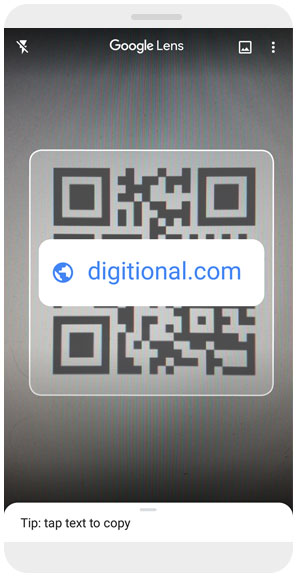
If you don’t have Google Assistant or Google Lens on your Smartphone then you would have to install third party apps from Google Play store. However, Android’s native apps are far better than any third party apps.
If your camera app doesn’t work and you don’t want to install any app then, you can also use Google Chrome browser on Android phones to scan the QR code. Click here to read the tutorial explaining the steps to scan QR codes using Google Chrome on Android.
Moreover, browser apps for Android like UC Browser and Samsung’s Internet Browser which comes pre-installed on Samsung Galaxy phones have integrated the QR code scanner in their browsers search bar.
On samsung Galaxy Phones you can scan QR codes with Samsung’s internet Browser. Update to the latest version if you have an older version installed to enable this feature.
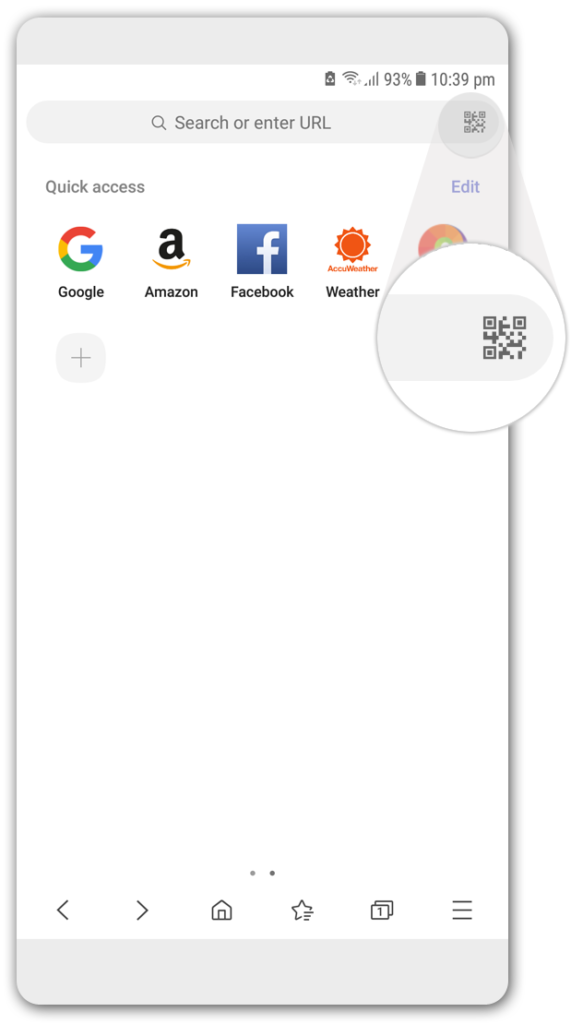
Click on the QR code icon in the search bar. Position the QR code within the guidelines shown on the screen.
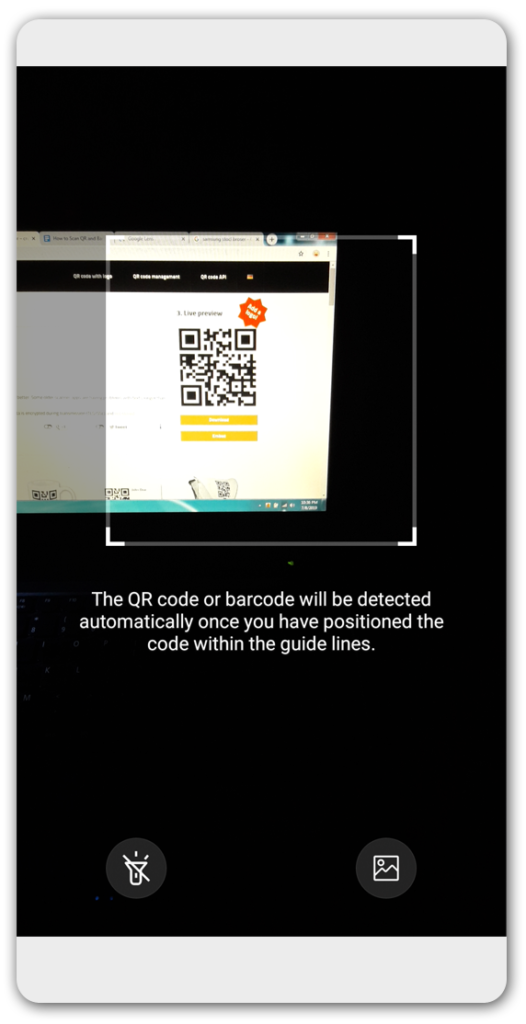
It would open the hyperlink contained in the QR code. Samsung Browsers QR Scanner is pretty fast. It hardly takes a second to read the QR code.
However, there are certain QR codes which can only be opened with a specific app. Some QR codes present on amazon packaging open only with the amazon app and other QR code readers won’t open them.
If none of the above methods work for you or your android phone doesn’t meet the app requirements then you would have to install third party QR scanning app from Google Play Store.


It’s reemarkable for me tto have a web site, which is
valuable designed for my know-how. thanks admin https://tri1ls.webflow.io/