Most of the common file types in Windows 11 are handled by the native apps which come pre-installed with the operating system.
For instance, Windows 11 offers multiple apps for handling media files. Windows would open any photo or video files in one of these default apps whenever you double click on them.
However, there are still many file types which need third party apps as you can’t open them using the native apps. So when you have a file with an extension like .webp, which is becoming a common file format for photos; Windows would not be able to open it with the default Photos app.
In situations like these, you would have to associate a file type with a third party app so that Windows would automatically open it when you double click that file. There are two ways of associating a file type with an app or in other words setting a default app for a file type.
Use the Settings App to Set the Default App
In Windows 11 you can set the default app and file associations from the App Settings in the Settings app.
To open App settings, press the Windows + R shortcut key and type the following command in the Run dialog and hit Enter.
ms-settings:defaultapps
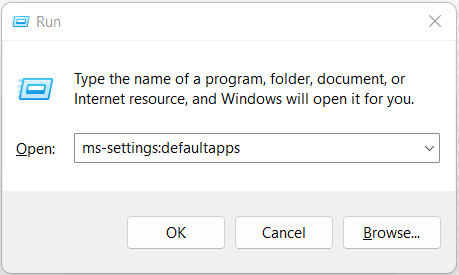
This will open the Apps > Default Apps settings window. In the search box at the top, type the file extension and Windows would display the currently set Default app for that file type.

If a File type doesn’t have a default app set then Windows would ask you to Choose a default for that file type. Click on ‘Choose a default’ after entering the file type extension in the search box.
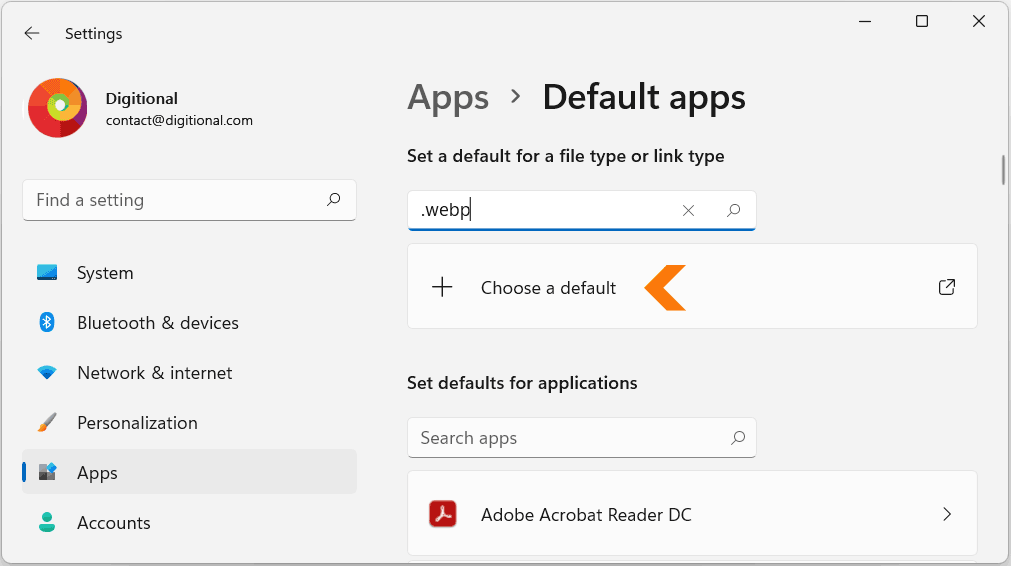
Windows would then ask you to Choose the app from a List of Installed apps. If you don’t see the name of your installed app then click on More apps near the bottom left. Click on OK after choosing the desired app.
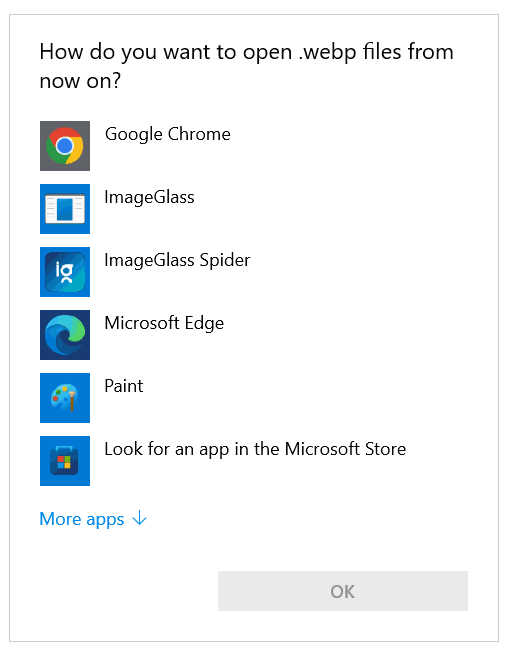
Set Default App using ‘Open With’ Option
Windows displays a contextual menu whenever you right click on a file. This menu has an ‘Open with’ option that lets you select a different app than the one set as default, for opening that file.
Moreover, you can also use this option to set a different app as default and Windows would use that app, the next time you open that file type.
To set the default app using this method, right click on the file and then select ‘Open with’ and then select ‘Choose another app’ in the sub menu.
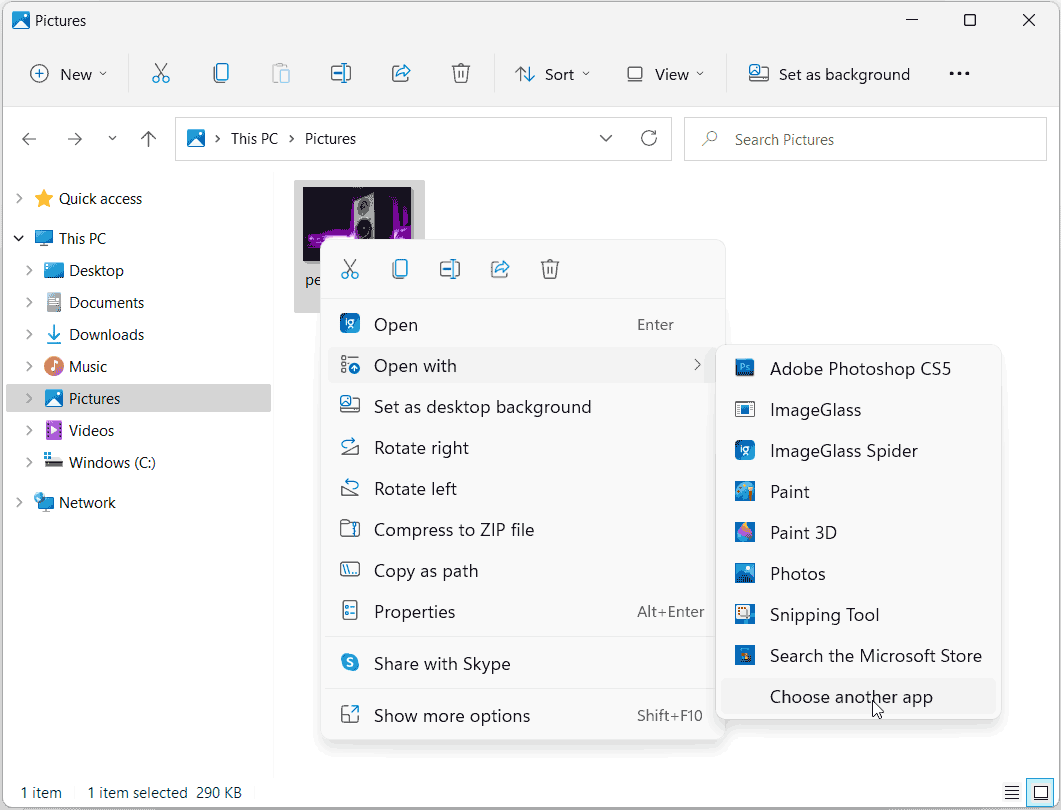
This will open the following dialog. Select the preferred app and then select the checkbox labeled “Always use this app to open .jpeg files”. Finally, click on OK.
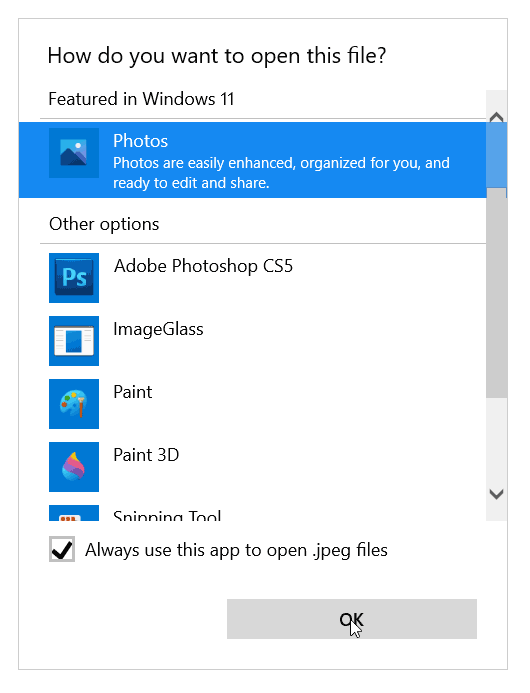
From now on, Windows would use this app to open that file type.

