Caps Lock and Num Lock keys on most keyboards have physical LED indicators for showing their active status. However, some laptops, wireless and non-backlit keyboards may not have these physical indicator lights.
Most of these laptops with a non-backlit keyboard provide a visual alert or notification on the screen when you press these keys. However, this feature is not a part of Windows and most probably, is enabled by a pre-installed software from the manufacturer.
This feature may be completely unnecessary for some people but there are users who need some form of alert or indication for these keys. If your laptop computer doesn’t have a physical or on-screen indication for these keys then you can use one of the methods explained below to enable this feature.
Enable Visual and Audio Alerts For Caps Lock in Windows
Windows doesn’t provide a visual alert or notification for these keys but you have the option of enabling Toggle keys Sounds.
When enabled, Windows would play a tone when you press the Caps Lock, Num Lock or Scroll Lock keys. The steps for both Windows 10 and 11 are given below.
Steps for Windows 10
To enable this feature, press the Windows + R shortcut and then type the following command in the Run dialog. Alternatively you can also open this setting by going to, Settings > Ease of Access > Keyboard Settings.
ms-settings:easeofaccess-keyboard
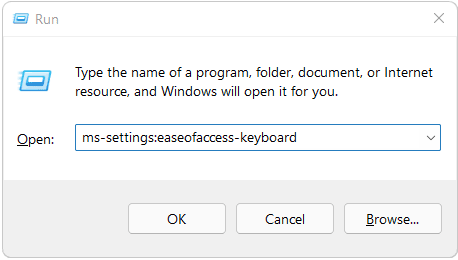
In the Keyboard window, look for “Use Toggle Keys” and enable it.
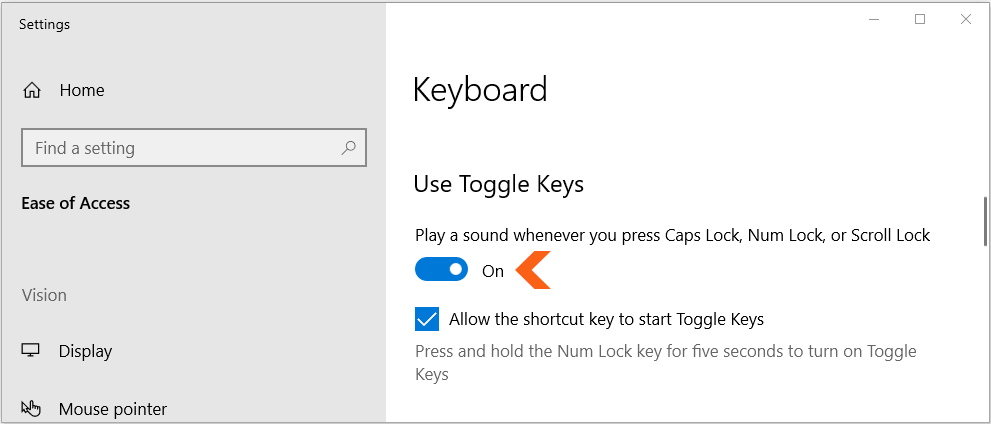
Now, windows would play a beep sound when you press the Caps, Num or Scroll lock keys.
Along with the beep sound you can also enable a visual indication for these keys. To do so, Open the Settings > Ease of Access > Audio Settings, by pressing the Windows + R keys and typing the following command in the Run dialog.
ms-settings:easeofaccess-audio
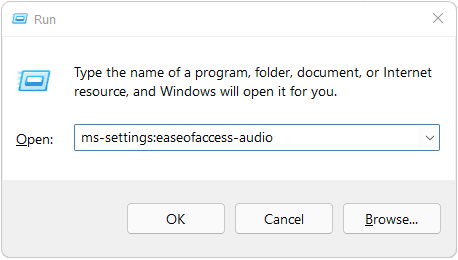
In this window, Look for “Show audio alerts visually” and click on the dropdown and select any one of the options from the list.
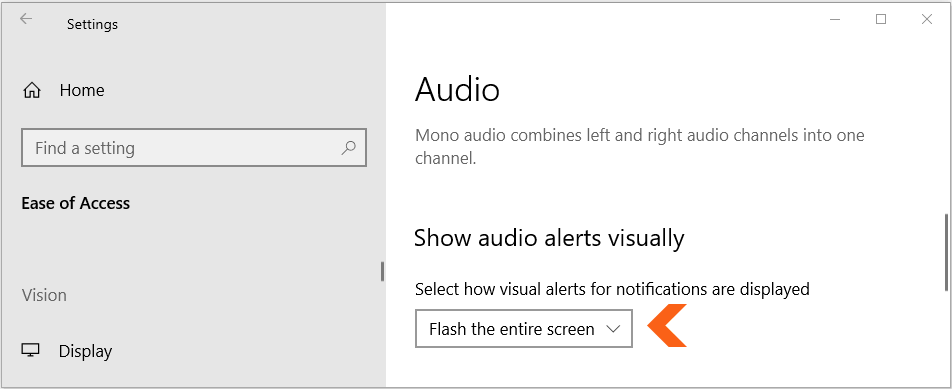
From now on, Windows would play a beep sound and flash your screen or window whenever you press the Caps, Num or Scroll Lock keys.
Steps for Windows 11
In Windows 11, press the Windows + R shortcut key and then type the following command in the Run dialog. Alternatively, You can also open this setting by going to, Start > Settings > Accessibility > Keyboard.
ms-settings:easeofaccess-keyboard
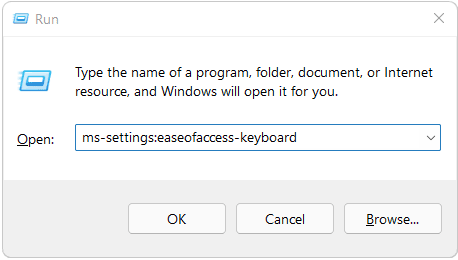
Look for “Toggle Keys” and enable this setting. Windows would from now on, play a beep sound when you press the CAPS, NUM or SCROLL Lock keys.
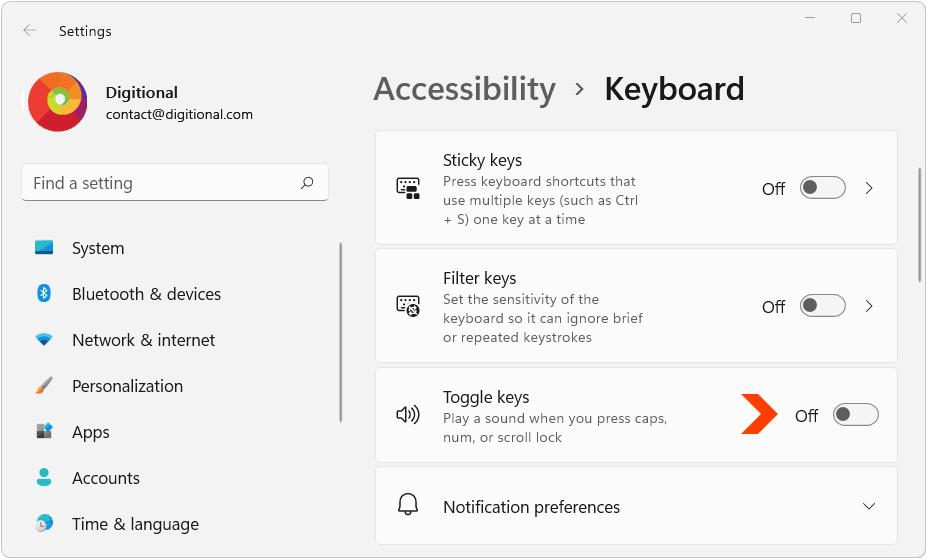
Now, press the Windows + R keys and type the following command in the Run dialog.
ms-settings:easeofaccess-audio
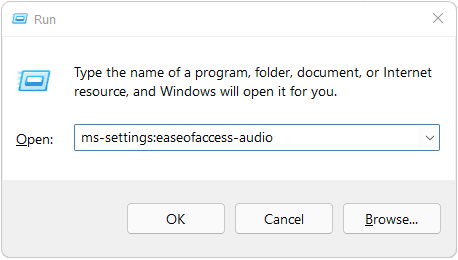
In the Accessibility > Audio window, click on the dropdown next to “Flash my screen during audio” and select any one of the options from the list.
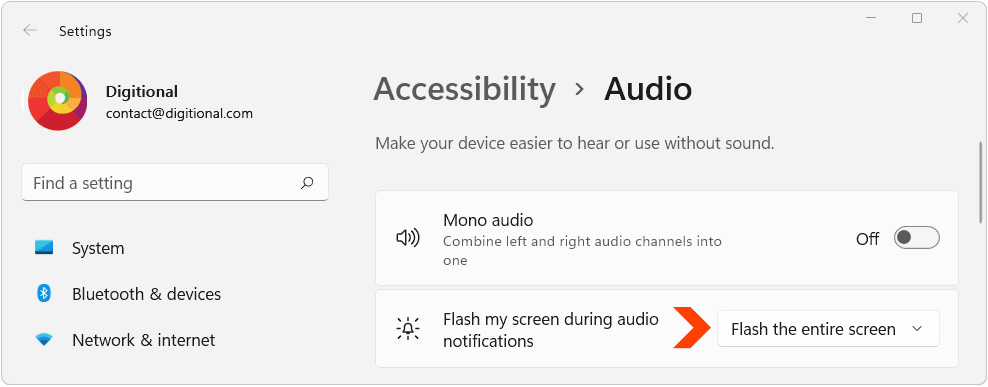
From now on, Windows would play a beep sound and flash the screen or window whenever you press the Caps, Num or the Scroll Lock keys.
Enable it using Third Party Programs
You can install third party apps like TrayStatus to enable this feature. This is a paid app with a 30 day trial but the Caps Lock and Num Lock indication feature would continue working after the trial period is over.
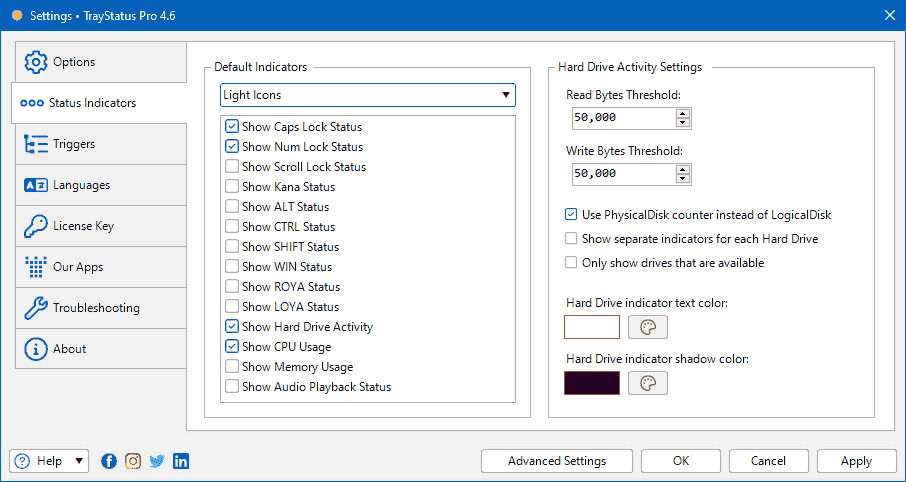
It would show the status in the taskbar in the bottom right corner. It would also show a notification when you press the Caps, Num or the Scroll Lock keys.
You can download it from the following link.
traystatus.com/Download
Important Note: This is not a sponsored recommendation or an official recommendation by us. It’s totally up to you to trust/not trust these software or their makers.
Enable using Logitech SetPoint for Wireless Keyboards.
Logitech SetPoint is a software package for its Wireless keyboard and mice. It shows indicators for Battery status of your Wireless mouse and keyboard and also has on-screen indicators for Caps Lock and the Num Lock keys.
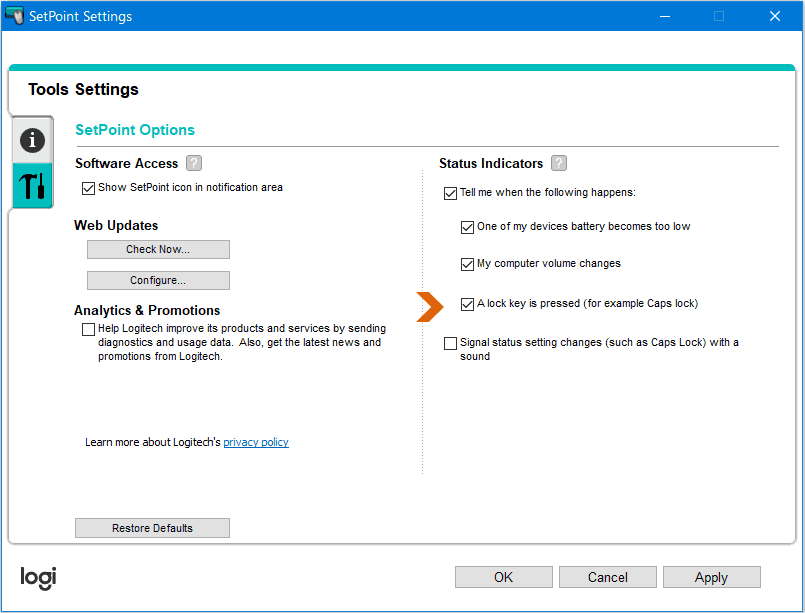
If you have a Logitech Mouse or keyboard then you can use this software to enable this feature. This software is free and can be downloaded from Logitech’s official website. However, it would only show the indication when the wireless receiver is connected to your computer.
You can download it from the following link.
SetPoint – Logitech Support + Download
Important Note: This is not a sponsored recommendation or an official recommendation by us. It’s totally up to you to trust/not trust this software or its maker.
Install the Software Package from Your Device Maker
If you initially had the On – screen indicators and alerts for these keys but it got disabled or disappeared altogether, then you would have to reinstall the software or driver package which handled this feature, to bring it back.
In Acer Laptops with non-backlit keyboards, this feature is provided by Acer Quick Access Software. You can download it from the following page after selecting your device model and category.
Download Acer Support Drivers and Manuals
In Lenovo laptops and computers, installing Lenovo Power Management driver or software sometimes fixes this issue.
So, Look for the device drivers and software packages from your computer’s manufacturer to fix this issue.
Roll Back Windows Updates
You should try rolling back Windows updates, If this feature was working initially and then stopped after installing an update.
To do so, press Windows + R shortcut key and then type the following command in the Run dialog.
ms-settings:windowsupdate
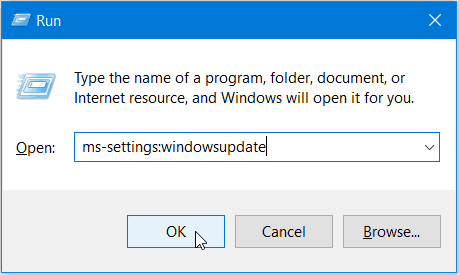
Now, click on “Update history”.
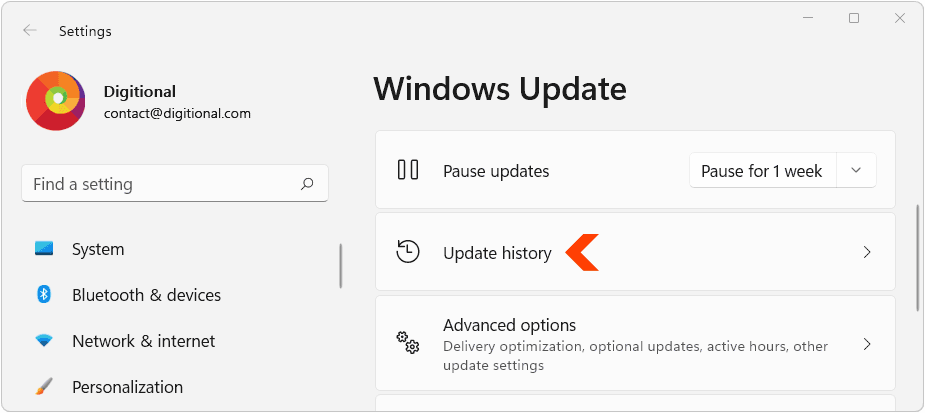
On the following window, Click on ‘Uninstall Updates’ under ‘Related Settings’.
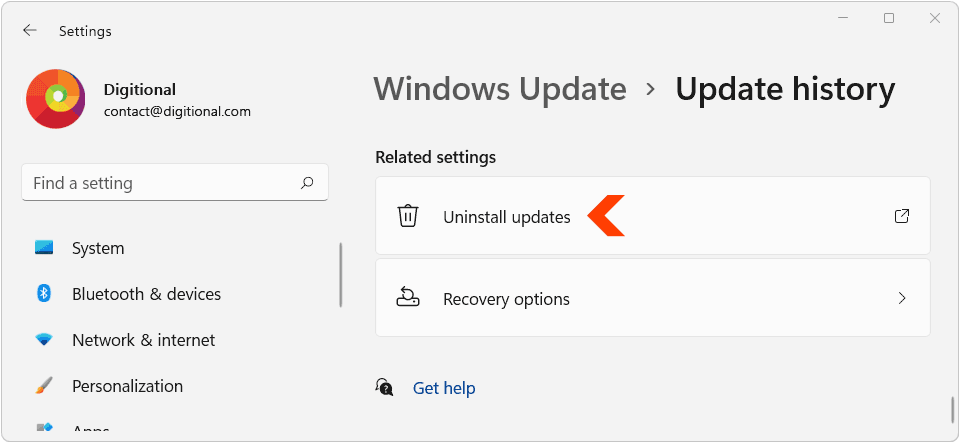
Select the latest updates by looking at the Installed On date. Click on Uninstall at top to remove them.

