Some latest laptop and notebook PCs running on Intel motherboards and Intel HD graphics have a screen flicker or brightness dimming issue. The problem is also appearing in laptops which have a dedicated graphic card installed but have Intel motherboards.
The screen flicker appears when the laptop is running on battery power or when the battery is charging. On first look, it may seem like a driver issue or some physical defect with the display, but this problem is common in notebook PCs running on Intel HD graphics. Most of these PCs have Windows 10 OS installed on them and people may associate this issue with the OS but this is not the case.
This happens due to the power saving settings which is enabled by default in Intel HD Graphic software. This setting dims your laptops display screen in the same way as the dimming of screens on your Smartphone. The display automatically adjusts to the lowest brightness when your PC is idle and increases it when you open any app or program.
However, this dimming setting on some PCs kicks in when you are watching a video or browsing the internet. It keeps adjusting the brightness randomly while the video is playing. Some people may find this feature annoying and may want to switch it off.
Switching off or disabling this setting won’t impact your battery life if you manually adjust the brightness to the minimum when your PC is running on battery power.
UPDATE: The steps given below are for Intel HD Graphics present in older models. If your PC has Intel UHD Graphics Chipsets then follow the instruction given in the link below:
RELATED: Solve Screen Flicker & Dimming in Intel UHD Graphics PCs
How to disable Screen dimming/ Auto Brightness in Intel HD Graphics Settings ?
Intel Graphic Setting can be accessed from the System tray located in your Windows 10 taskbar. In the System tray look for Intel® Graphics Setting icon by hovering your mouse.
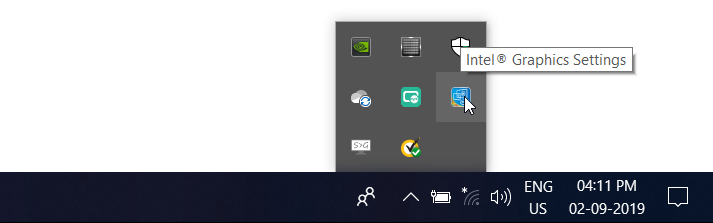
Double click to Open the Intel HD Graphics Control Panel. Next, Click on the Power option.
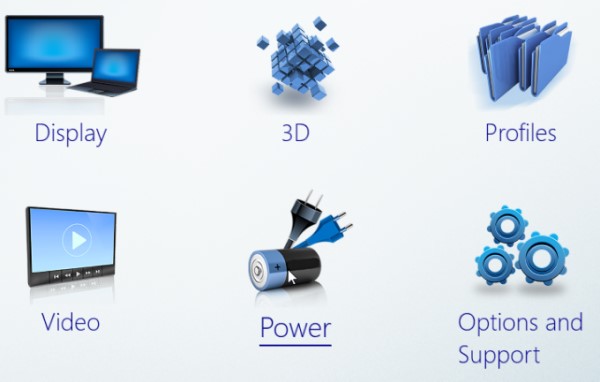
Next, Select ‘On battery’ from the left side panel.
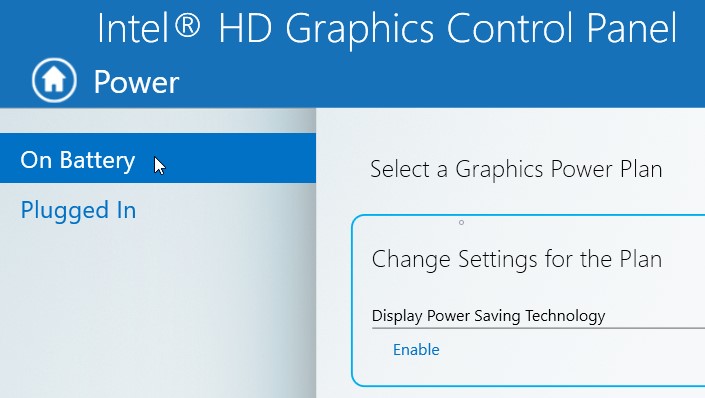
The drop-down menu next to the label ‘Select a Graphic Power Plan’ should show ‘Balanced Mode’. If it doesn’t then select Balanced Mode from the drop-down menu.
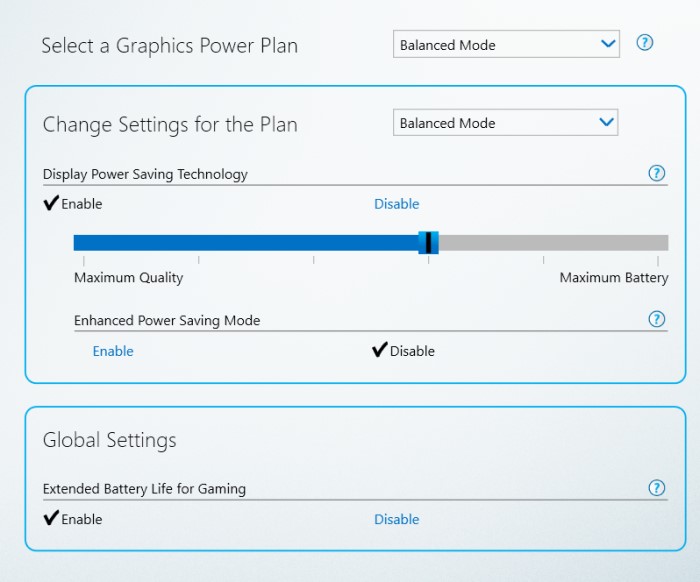
The drop-down menu next to Change Settings for the Plan should also show Balanced mode.
Now, below the label Display Power Saving Technology, click on Disable. On getting disabled it would show a black tick next to Disable.
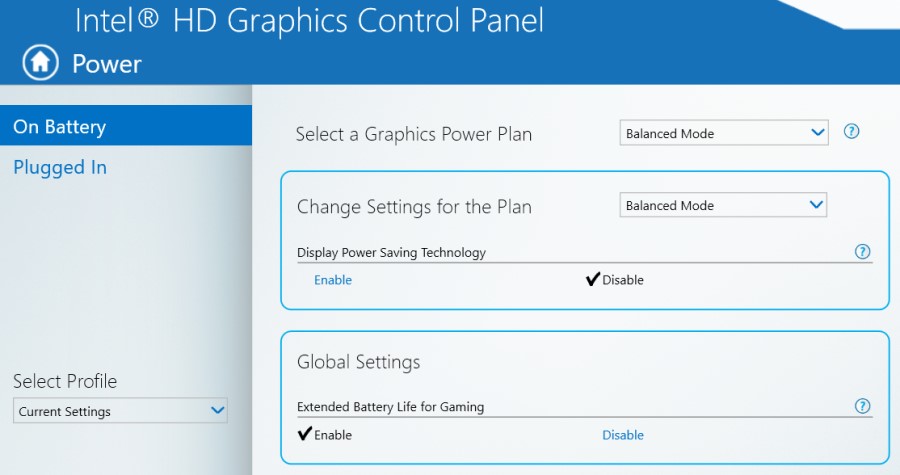
Save your settings by clicking on Apply at the bottom right.
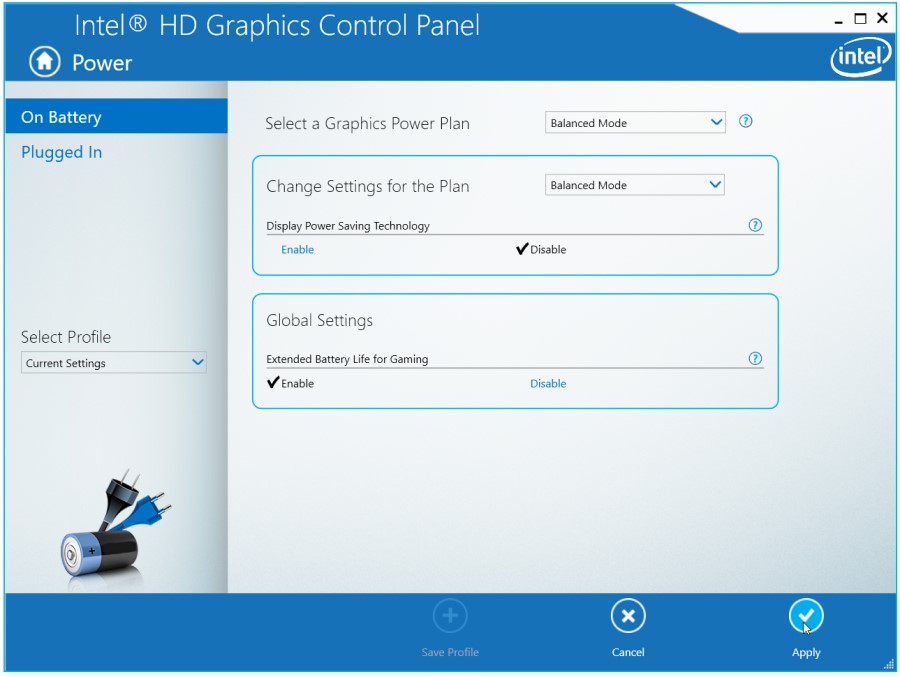
That’s it, this would disable the Automatic Brightness and Screen dimming issue, but you would have to ensure that whenever your PC is running on battery power, you dim the display manually to get the optimum battery life.
This Setting, you just disabled is separate from Windows 10 power settings , so it will not make any changes to your Windows 10 Power Saving settings.
This should solve the screen flicker issue if your Intel HD Graphic settings is the culprit. If it doesn’t then your problem may be due to some other issue.
RELATED: How to Estimate the Life Span of your SSD storage
RELATED: How to Access your Phone’s WhatsApp from a Desktop Browser
RELATED: How to use the Start Menu’s Inbuilt Image Search in Windows 10


Mast cells constitute a small population in tissues, but their extraordinary ability to respond rapidly by releasing granule stored and newly made mediators underpins their importance in health and disease cialis 5 mg Etest for routine clinical antimicrobial susceptibility testing of rapid growing mycobacteria isolates