A wonky or crooked horizon can make your Photos look amateurish. This is a very common problem with Photos taken on a camera without a tripod or when you are a beginner in photography.
A straight horizon, especially in landscape photography, is one of the basic fundamentals which you have to master first. Photos with a tilted horizon can make the elements of your photograph look off balance.
Although, You can straighten the horizon digitally using software, this also means losing some elements of your photograph around the edges. So, it’s always advisable to straighten your horizon before you press the shutter button of your camera.
For those of your photos which already have a tilted horizon, you can use Photoshop to correct them. There are many ways of doing this in Photoshop. The steps given below would explain two of the most common methods for straightening the horizon in photos.
Straighten Photos using the Crop Tool
Step 1
Open the photo in Photoshop. To open the image right click on the image file and select, Open With > Photoshop.
Step 2
We would use the Crop Tool and its Straighten feature to correct the tilted horizon of the photo. Click on the Crop tool in the Photoshop toolbar on the left.
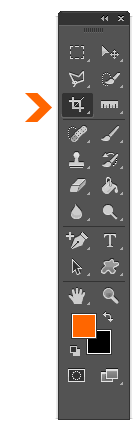
On selecting the Crop tool, crop borders would appear at the edges of your photo and the options for Crop tool would appear in the control bar at the top.
Step 3
Next, we have to select the Straighten option from the control bar at the top which becomes active when the Crop Tool is selected in the toolbar.
Click on the Straighten tool in the Control bar at the top.
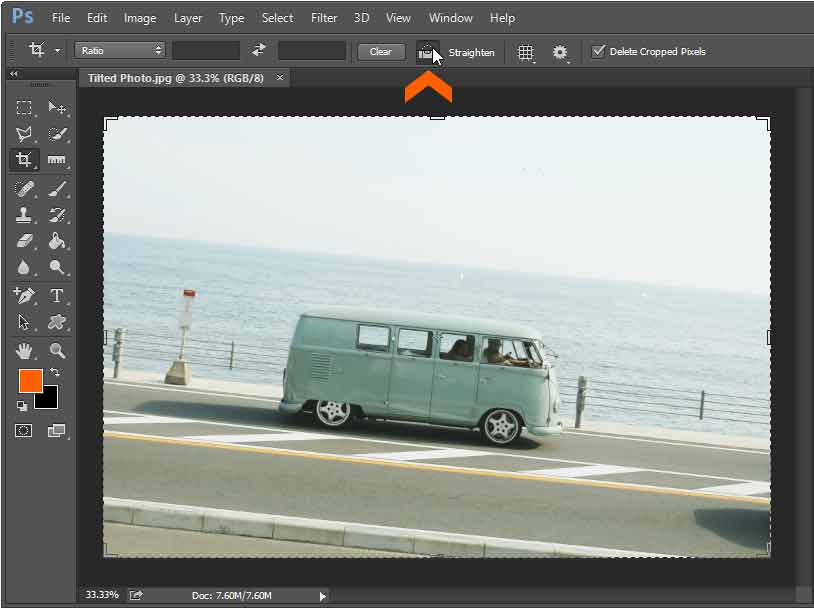
Step 4
You can use the straighten tool on any straight element of your photograph. For example, the photos taken on the seashore looking out at the sea have the ocean and sky forming a very straight horizon line. Similarly, elements like buildings and roads in photos can be used as a guide for the straighten tool.
Find such an element in your photo and with the straighten tool selected, click on the left side of the horizon line; keep the mouse button pressed and drag the mouse along the horizon line.
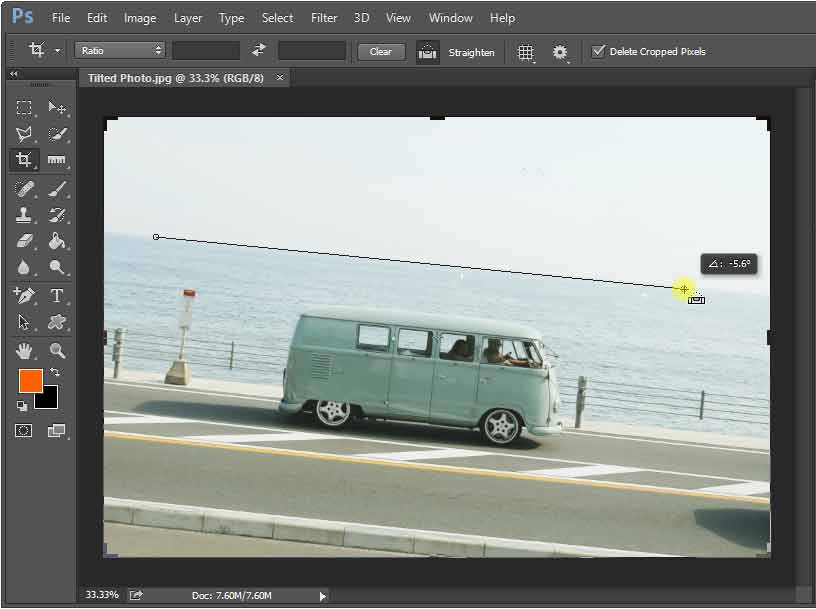
Release the mouse button on the right end of the horizon line
Step 5
On releasing the mouse button, Photoshop would straighten the horizon in the photo. Press Enter to crop the image.

You can also press Alt + Ctrl + Z to undo the crop, If you are not satisfied with the crop result.
The crop method would trim the edges of your image after straightening the horizon. If you want to retain the edges of the image after straightening it, then you should use the Ruler Tool method.
Straighten Horizons in Photos using the Ruler Tool
Step 1
Ruler Tool can be accessed by right clicking on the Eyedropper tool in Photoshop Toolbar. Right Click on the Eyedropper Tool and select the Ruler Tool from the options which appear.
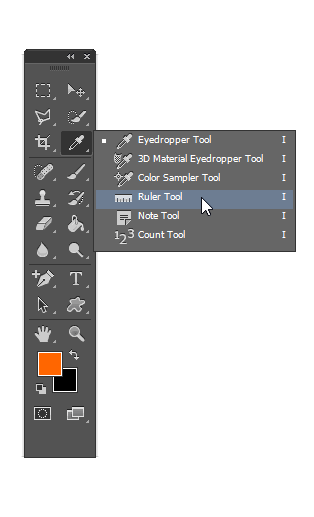
Step 2
With the Ruler Tool selected, Click on the left end of the horizon line and with the mouse button pressed, drag along the horizon line. Release the mouse button on the right end of the horizon line.

Step 3
Now, go to the Image menu and select Image Rotation > Arbitrary.
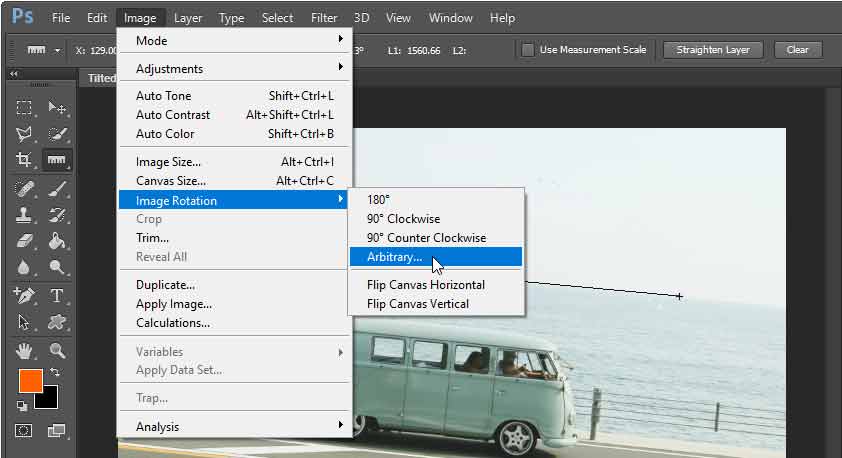
This would open the Rotate Canvas dialog.
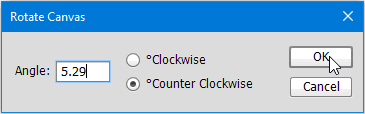
The dialog would show the angle formed by the Ruler tool. You just have to click on OK and photoshop would Straighten the image and the canvas.

In this method the edges of your image are retained and not trimmed like the Crop tool method.
Photoshop would add dark edges to your photo, if you save it in the JPG format.
Save the Image
You can save the image by going to File > Save As. In the Save As dialog select JPG(*.JPG;*.JPEG,*.JPE) for Save as type and click on Save.

