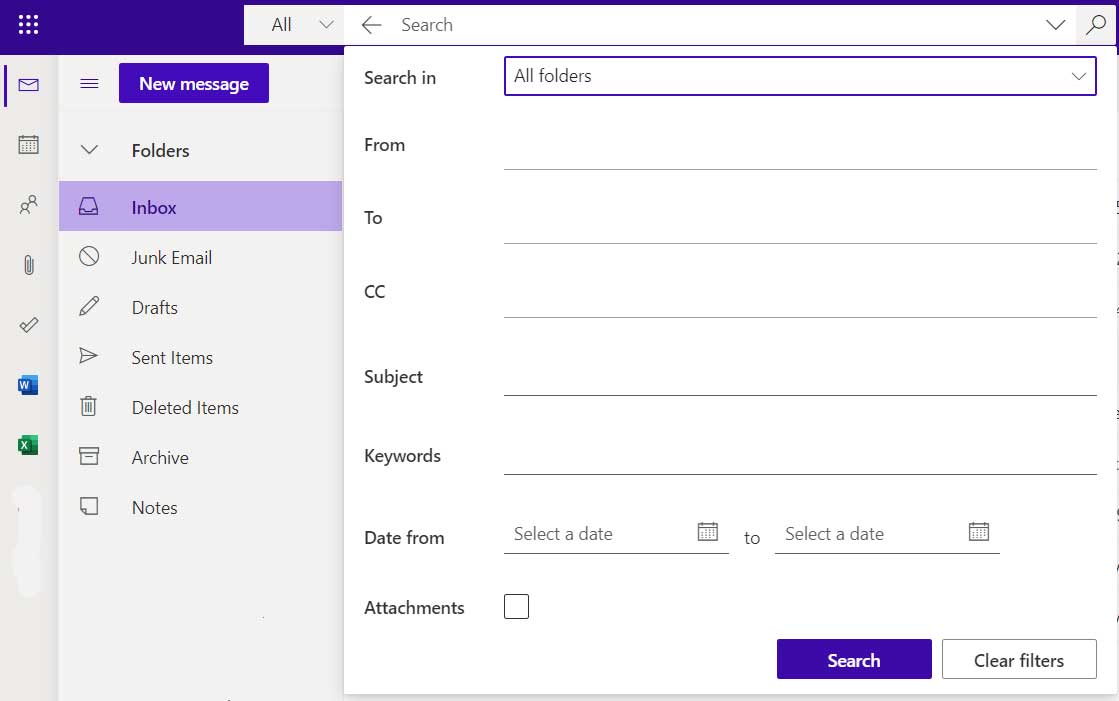Outlook like Gmail supports search operators to narrow your search criteria and make your searches more effective. The most basic way to search for old emails in Outlook is to type a word or phrase in the search box.
If you type “meet” in the search box, Outlook would return all the messages containing the word meet along with those containing meeting, in their message body, subject, email address or attachment file names. You get too many search results and it’s not the efficient way of searching if you are looking for a specific email.
Outlook allows you to filter your search results using search keywords and operators. For example, to limit your search results to emails from a specific email address you can use from:anna@example.com to view all messages from that email address.
There are many more built in filters and search operators, you can use to refine your search.
List of Outlook Search Operators
The following table shows you the various search operators and their usage and functionality.
| Operators | Usage |
| ” “ | To look for message with exact phrase or string. Typing “Jim” would only return messages with this exact word and not it’s variations like Jimmy or Jimmer |
| to: | To search for message sent to a address or name. For example, to:dave@example.com and to:Dave |
| NOT AND OR | These are used to combine search operators or search terms. For example, dinner AND movie to look for message with both the words. These operators must be typed in Uppercase letters. |
| from:”Dave” | To show all message from Dave. You can type from: and then the first few letters of a person’s name and Outlook would show you a list with matching names or email addresses. |
| from:”Dave” about:”meeting” | To show all messages from Dave where “meeting” is mentioned in message, subject line or attachments. |
| hasattachment:yes | To look for messages which have an attachment. |
| attachments:invoice | to look for attachments with that file name or the word invoice in their content. |
| cc: bcc: | To find message sent or received as carbon copy or blind carbon copy. |
| messagesize: | To find messages with the specified size. For example, messagesize:>10 MB to look for messages with size greater then 10 MB. |
| received: | To specify a time period. Some examples are, received:=2/2/2021 would look for message s received on that date. You can also use, received: this week received: last week received: last month received: last year received: Sunday received: January received: tomorrow received: today etc. from:Dave (received:1/5/21 OR received:1/6/21) Items from Dave that arrived on either of those dates. Use of parentheses to group the dates. received>=10/1/20 AND received<=10/5/20 Items that arrived between 10/1/20 and 10/5/20. Note: For received ranges, do not use a colon. |
| hasflag:true | Messages flagged for follow up. |
| read:no read:false | Both operators would return unread messages. |
| firstname: lastname: nickname: | Use this operators to search for Contact with the specific firstname, last name or nick name. |
| category: | To find out messages with the specified category. |
Moreover, Outlook uses prefix matching for searching messages. So searching for “ray” would return all message with ray, Ray and Raymond in the message body, subject, address or attachment but it wont search for, tray, array or disarray.
Also, searching for numbers like ’10’ won’t return messages that contain “windows10”. Outlook treats number connected with words as single word.
You can also use the Advanced search in Outlook if you don’t want to use search operators. You can open the advanced search in Outlook by clicking on the dropdown in the search box at the top.