Image search is now a part of search engines and allows you to search with images instead of textual search terms or keywords. It makes use of the advances in Artificial intelligence for image recognition.
You upload a photo of the item or object you want to search and it will show you results with more information. Microsoft’s Bing’s image search feature can be used by clicking on the camera icon on the bing.com search box.
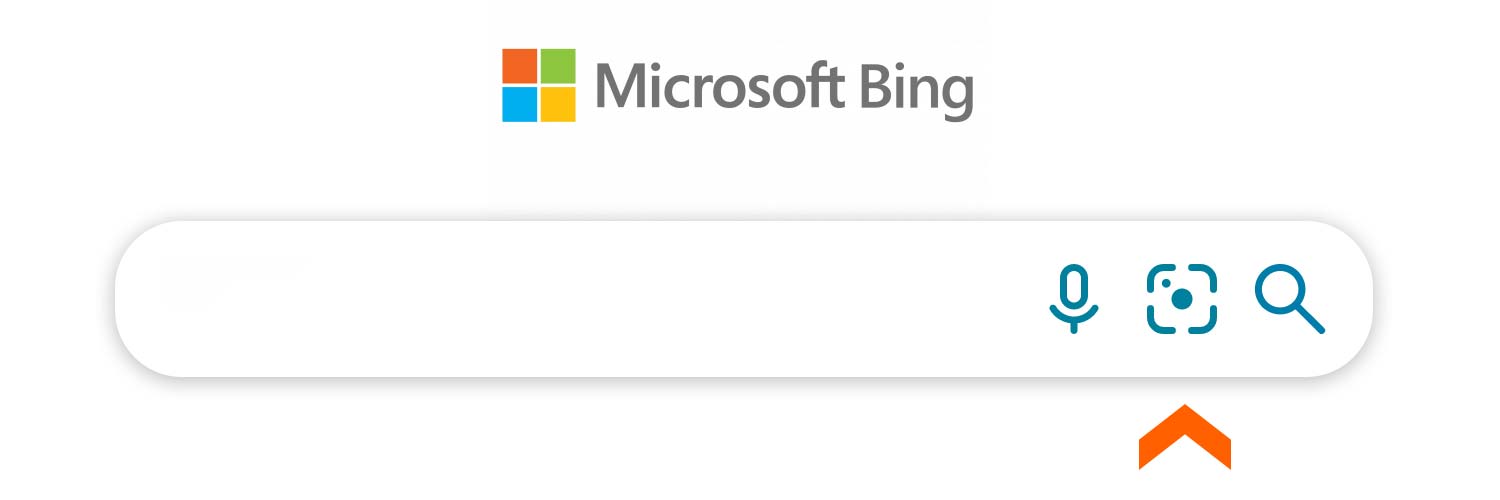
Windows 10 has a similar Image Search feature integrated in the Start menu or the Taskbar search box. It allows you to search for an image directly from your desktop if you are connected to the internet.
However, it doesn’t allow uploading of images, instead it allows you to search using screenshots.
Using the Start Menu Image search in Windows 10
The following steps would help you to use this feature.
Step 1
You can open Image search by clicking on the taskbar or Start menu search box or by pressing Windows + S shortcut.
Step 2
In the taskbar search menu, make sure that the All tab is selected. You would find a camera icon in the lower right corner of the Search menu.

Step 3
Clicking this icon would activate the Snipping tool and your display would go dim. The snipping tool controls would appear on the top edge of your screen.

You can select from one of the four available snipping modes. The modes are Rectangular Snip, Free Form snip, Window Snip and Fullscreen snip. Rectangular mode is selected by default.
Step 4
Select the Rectangular snip which is the first option in the control, then click and drag to select any area of your screen which you want to search.
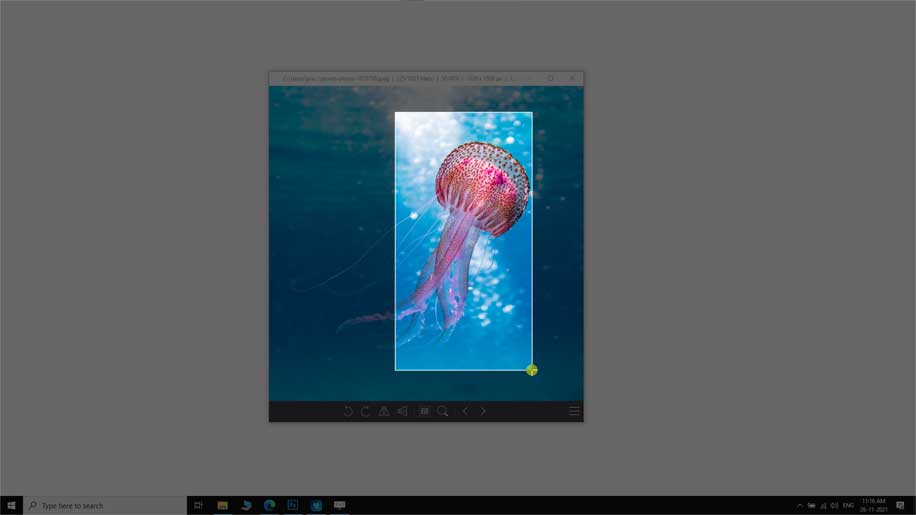
Start menu search would start looking for similar images on the web matching your screenshot.
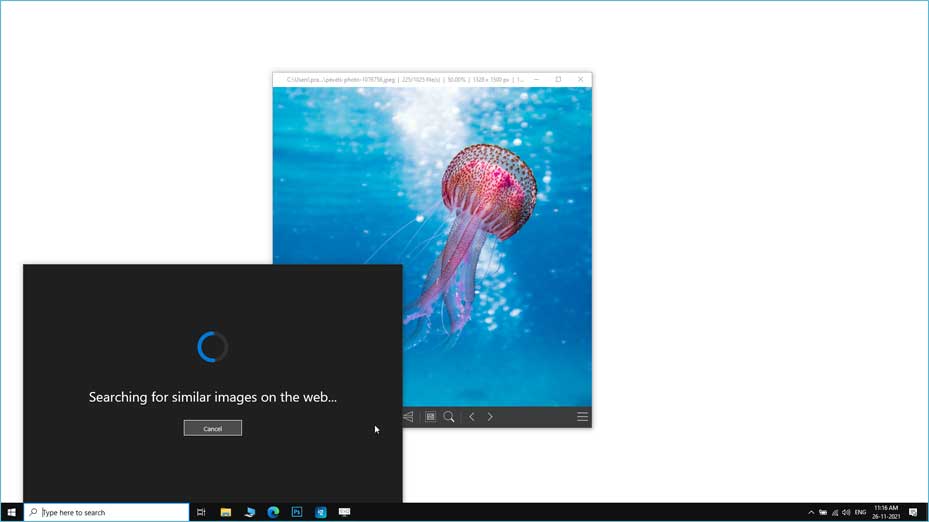
The screenshot would automatically get uploaded to Bing image search and your default browser would open with the search results.
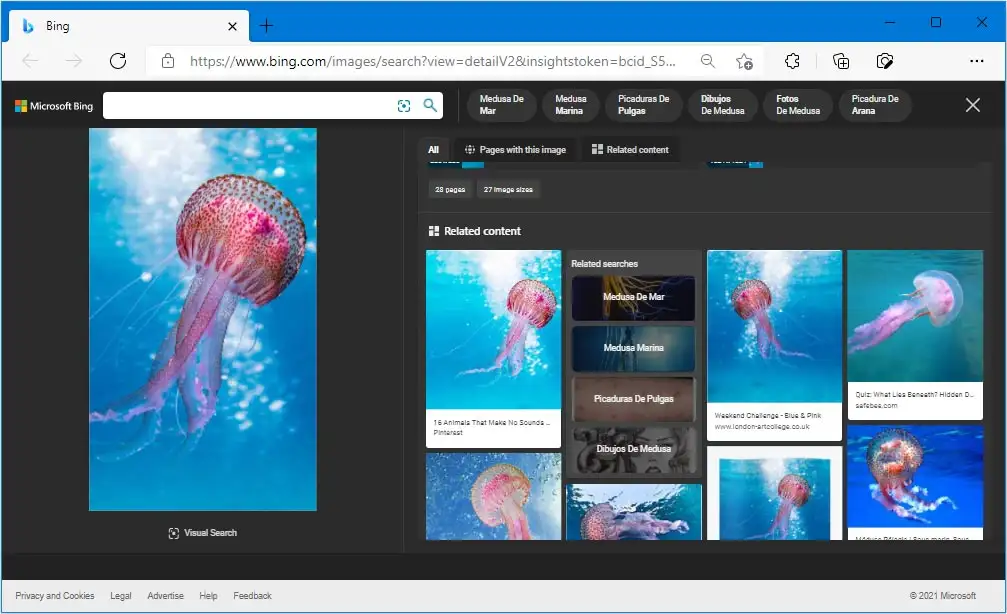
If you want to search for an image then open the image with the Photos or your default photo viewer app and then take a screenshot using the steps given above to search for it on Bing image search.
However, This feature uses Microsoft’s Bing image search, and it doesn’t allow changing it to any other search engine.
You can also use this feature to search for an image while browsing. Simply click on the Start menu image search icon and take a screenshot using the rectangular snip tool. The search results would open in a new tab in your default browser.

