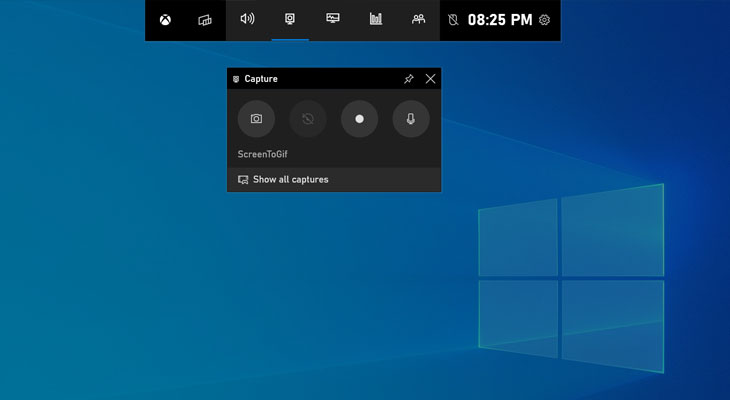Windows 10 has an inbuilt utility called Xbox Gamebar which you can use to record your Gaming sessions or record your screen.
Xbox Gamebar works in most of the Windows apps like you can use it to record your browser window. However, it has some limitations as it won’t allow you to record your desktop screen and won’t record in apps like the File Explorer.
It would only work when some app is active and maximised on your screen. It would automatically stop recording when you minimise/close the app window being recorded or when you get back to the desktop screen.
How to Record the screen using Xbox Game Bar
Note: Xbox Gamebar has some basic hardware requirements for capturing videos. To capture videos in Windows 10 your video card must support one of these encoders.
NVidia NVENC ( GeForce 600 series or later, Quadro K series or later)
Intel Quick Sync H.264 (intel second generation CPU or later)
AMD VCE
Step 1
Open the game or app you want to record and maximise the window.
Step 2
Game Bar can be activated by pressing the Windows + G shortcut. This would open the Game Bar near the top edge of your screen. The game bar has buttons to access all the widgets and settings.

Step 3
Click on Capture button to open the capture widget. The capture widget has the record button enabled when you have any app active on the screen. It also has a button with a camera icon which lets you take screenshots.
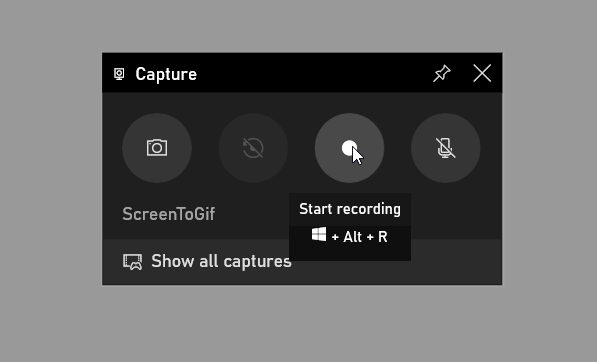
Step 4
Click on the Record Button in the capture widget to start the recording. You can also press the Windows + Alt + R shortcut to start the recording.
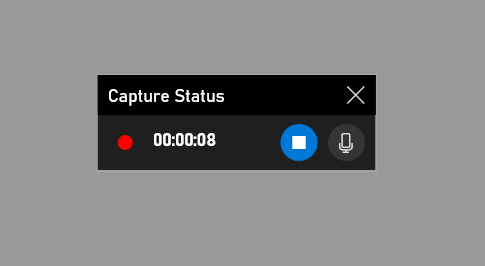
A small widget with the recording control would appear on screen. You can use it to pause the recording or to mute the microphone audio.
Step 5
Click on the stop video button to save the video. The captured video is saved in the C:\Users\username\Videos\Captures folder on your PC. To open that folder paste the following address in the address bar of the Windows File Explorer and hit Enter.
%userprofile%\videos\capturesMicrophone Settings
You should also ensure that the microphone is enabled and active if you want to record the microphone audio. To enable it click on the microphone button in the capture widget.
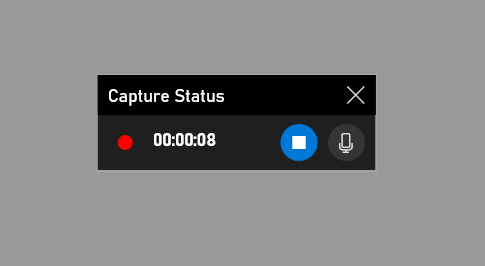
Also ensure that your microphone is enabled in the system settings. You can access the settings by going to Start > Settings > System > Sound.
In Sound settings, go to Input > Choose your input device, and then select the microphone or recording device you want to use.
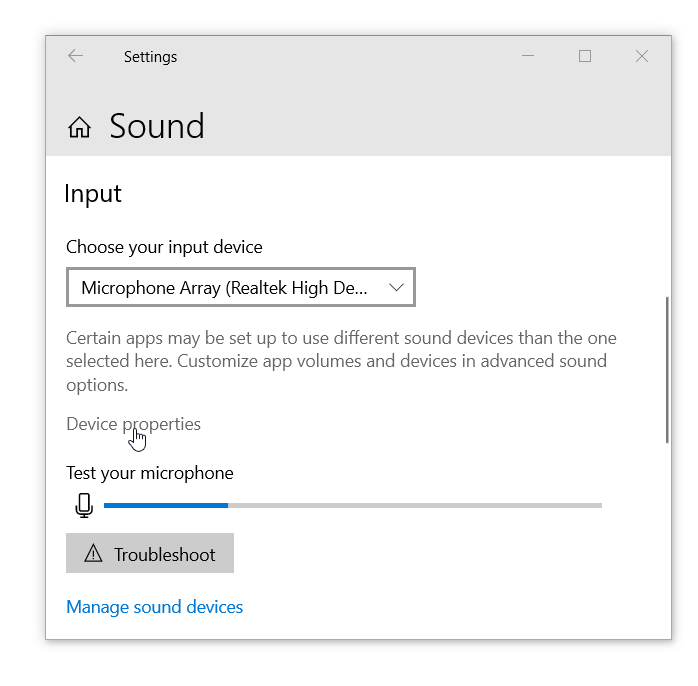
Then click on Device Properties and then ensure that the microphone volume is set to more than 60.
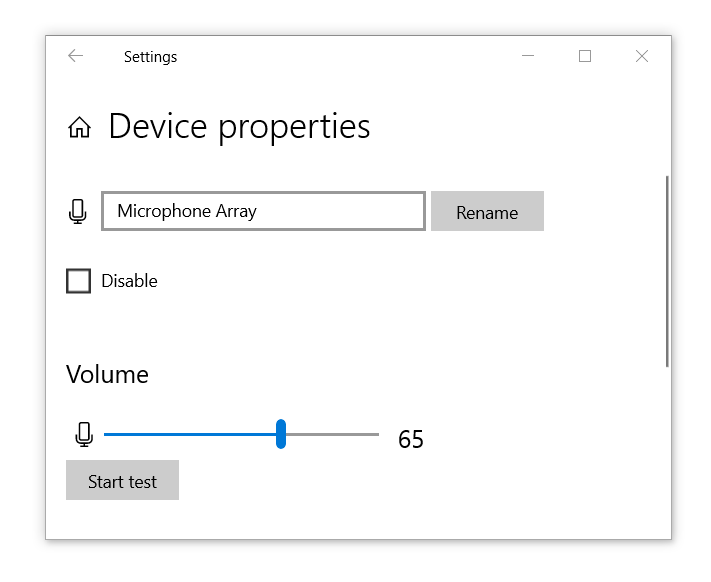
By default the Gamebar would only record the Game or the app audio and the microphone audio. If you want to record the system sounds along with the app sounds then click on the settings icon on the game bar. Select the Capturing settings and set the AUDIO TO RECORD to All.
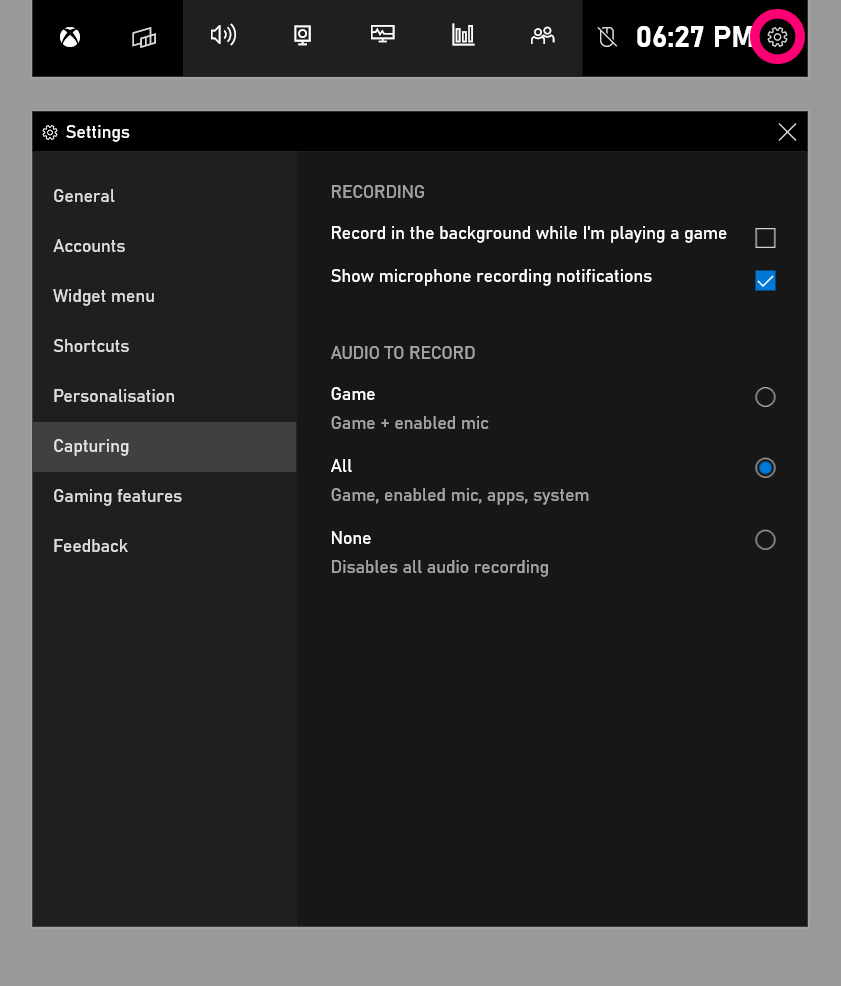
Change the Video and Audio Quality Settings.
You can change the quality of the recorded audio, the frame rate or FPS of the video in the Captures settings.
Go to Start > Settings > Gaming. In Gaming Settings Select Captures. Scroll down and under Recorded audio settings you can change the audio quality from default 128Kbps to 160Kbps or 192Kbps.
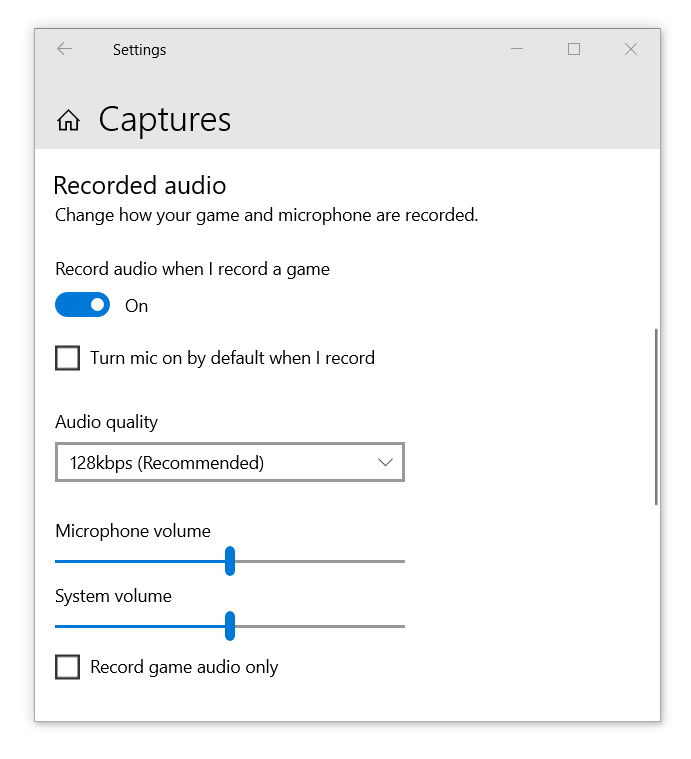
Scroll down and under Recorded video you change the video frame rate to 60 fps and video quality from standard to high. This would improve the quality of the recorded video but would increase the file size.
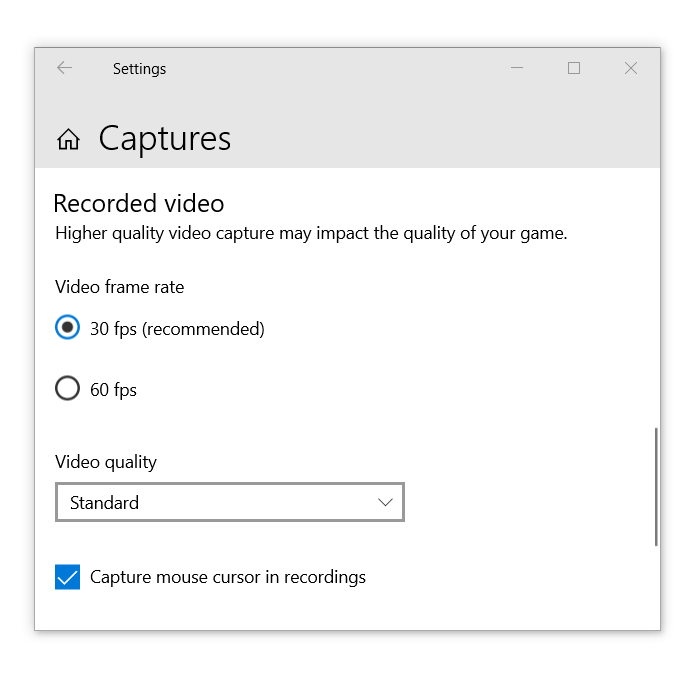
Game Bar settings
You can access the Gamebar settings from the Settings app. Click on Start > Settings and then click on Gaming.
In Gamebar settings you can change the shortcut keys for recording the audio. You can also change the location of the folder where your video captures are saved.
Change the folder location
All your video captures are saved at the following address.
C:\Users\username\Videos\Captures If you want to change the location of this folder then simply move this folder to another location. Windows would automatically set the new location for saving the video captures.
Change the shortcuts
You can change the shortcuts for Recording audio, taking the screenshots, and for enabling disabling the microphone.

Go to Start > Settings > Gaming. In Gaming Settings Select the Xbox Game bar and then change the shortcut by entering the new shortcut key combinations.