PDF is one of the most common file formats for sharing digital documents due to its universal compatibility and portability. PDF’s are also lightweight and are independent of any proprietary software or operating system.
You can open them in browsers, smartphones, within email clients without the need for any proprietary app. Moreover, they can be encrypted with a password which makes them even more secure.
Legal, confidential documents like bank or credit card statements contain personal information and are always protected with a password so that only the intended user can open them.
But, once you have downloaded these documents to your PC, you may want to remove the password protection for easy access.
If you have access to the password then you can create an exact copy of the protected PDF but with the password protection removed. You don’t need any app for it, if you have access to Google Chrome.
Remove password from PDF with Google Chrome
Google Chrome can open any PDF file in the preview mode. You can view the PDF file within the Chrome Browser window. This feature can be used to remove passwords from protected PDF files.
To remove the password from a protected PDF file, Right click the file and from the context menu, select Open with > Google Chrome.
Note: Sometimes, when you try to open a PDF file with Google Chrome, it would open the Save As dialog or it would download the PDF file instead of showing its preview. To disable this you can open Chrome’s PDF setting by entering the following shortcut in Chrome’s address bar and hitting enter.
chrome://settings/content/pdfDocuments
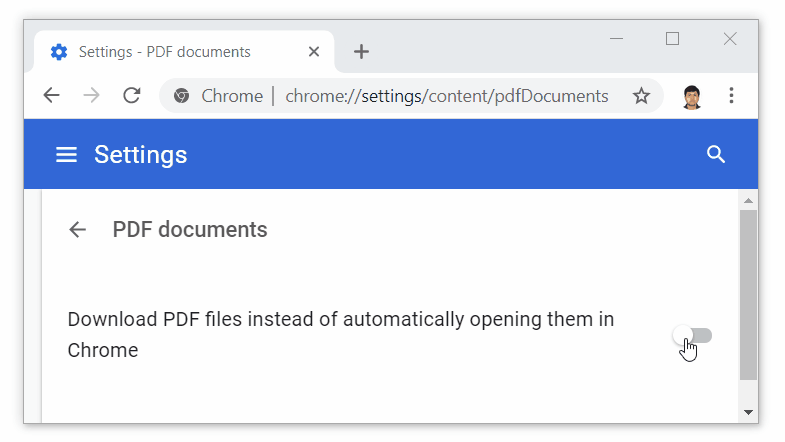
If this setting is enabled then toggle it to off.
Once the PDF is open in a Google Chrome tab in preview mode, Chrome would prompt you to enter the password for the file.
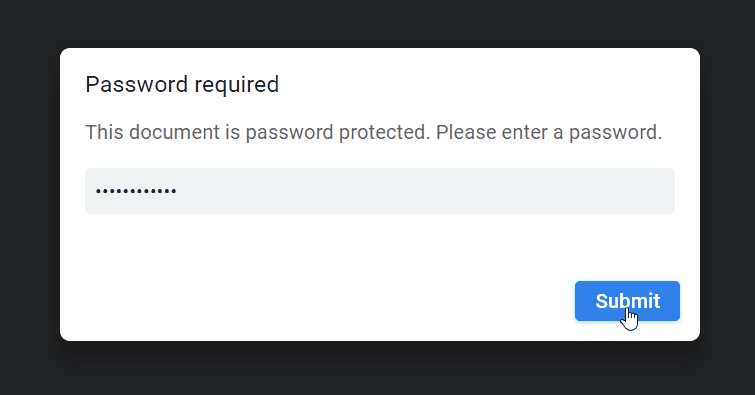
Enter the password and open the file. Click on the three dot Chrome menu at the top right and then click on Print... You can also press the shortcut CTRL + P or click on the Print icon to open the Print dialog.

Select the Save as PDF option from the dropdown menu. Click on Save.
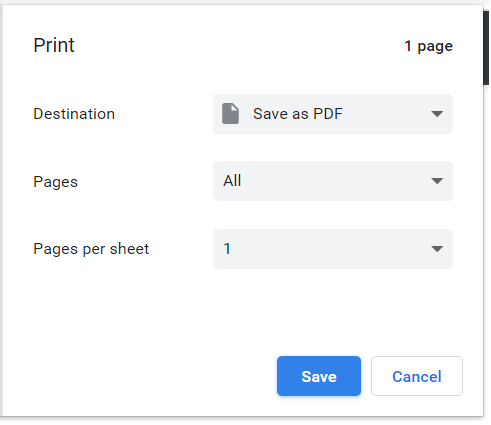
You can also save the unprotected PDF file to your Google Drive. Click on See more… to get more options.
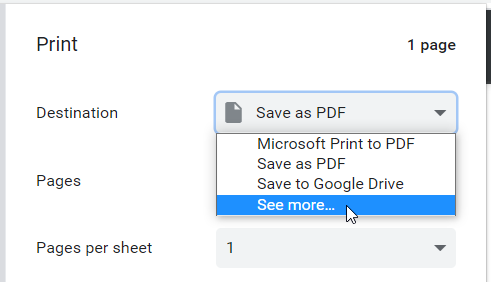
Select Save to Google Drive to save the PDF to your Google drive account.
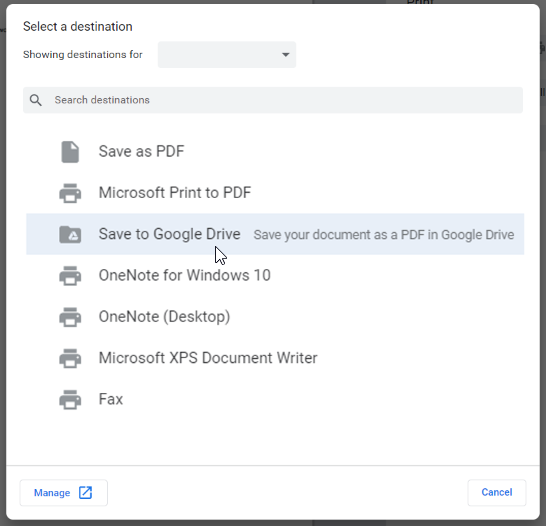
Remove Password using Acrobat Reader DC.
You can also use Adobe Acrobat Reader DC to remove passwords from PDF documents.
Note: This method may not work on PC’s which don’t have Microsoft Office installed on their system.
Open the protected PDF with Acrobat Reader and then Go to File > Print or press CTRL + P. Select the Microsoft Print to PDF from the Printer drop down list.
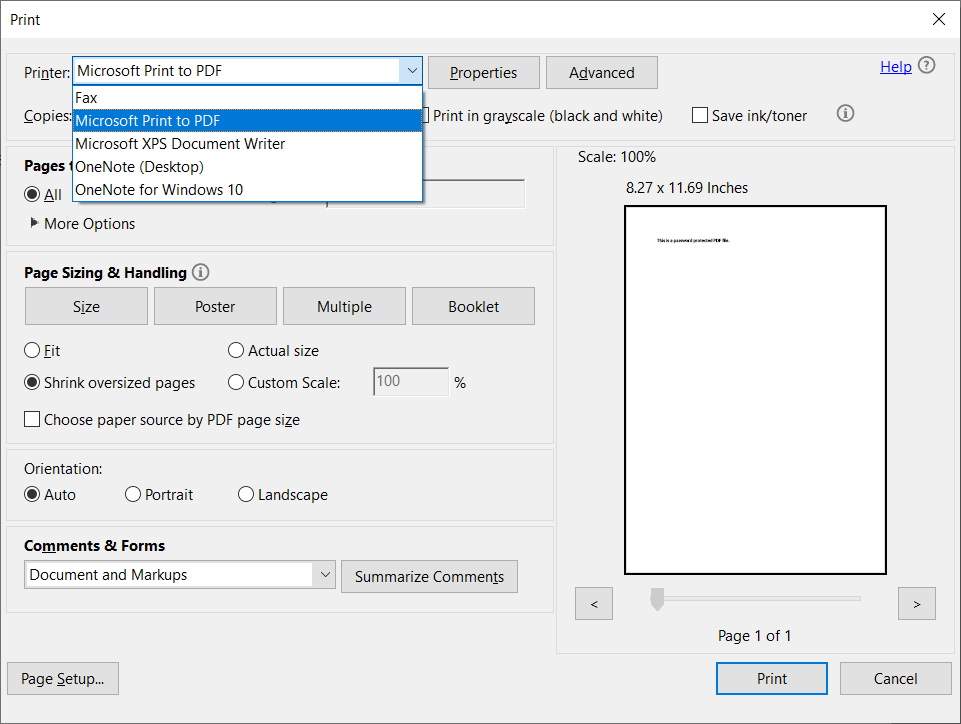
Click on, Print. In the Save Print Output As dialog enter the name of the PDF file and select the file location. Click on Save to create an unprotected copy of the original PDF file.

