Renaming files can be time consuming if you have a lot of them. If you are copying hundreds of photos or files from your camera or phone then renaming each file one at a time can take minutes.
If you want to rename all the files at once in bulk then follow the steps given below.
Open the folder containing your files.

If you want to rename the files one by one then click on the first file with your mouse and press F2, Rename the File and then immediately press Tab to automatically select the next file in the folder for renaming.
Batch Renaming all the Files at Once
To rename all the files at once, first of all switch to the list view by pressing Ctrl + Shift + 5 keys together.
Then, Press the shortcut Ctrl + A to select all the files in the folder. Then press the F2 function key to select the first file in the selected list of files. Enter the new file name and then Hit Enter.
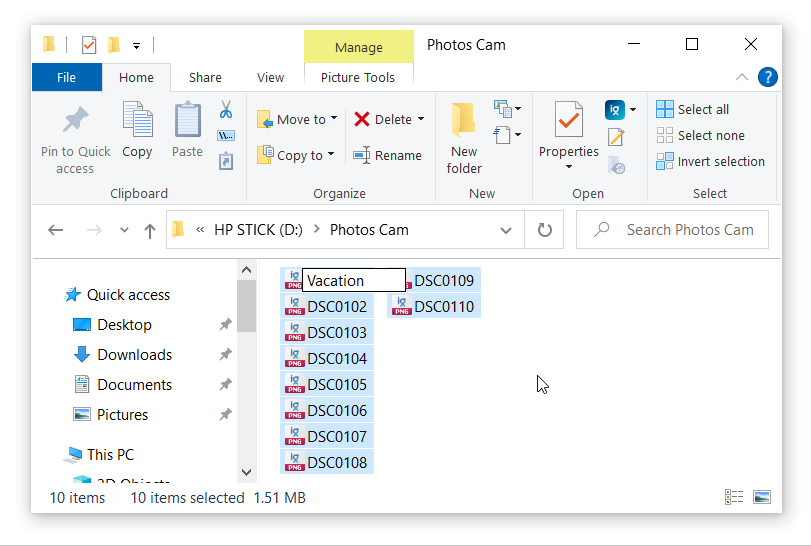
You can always press Ctrl + Z if you made a mistake or you want to undo the changes and revert back to the older file names.
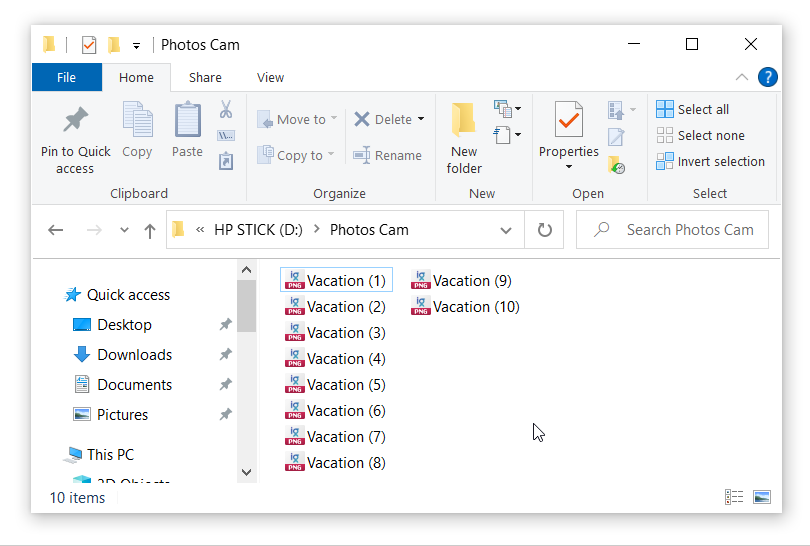
This would rename all the files together, all at once with an incremented number in brackets to distinguish the file from the others.
These were the steps to rename the file names, but if you want to change the extension of all the files in a folder, then you would have to use Windows Powershell (comes preinstalled in Windows 10) or Command Prompt.
Change Extension of all the files in a Folder using PowerShell.
Open the folder containing the files and switch to list view by pressing Ctrl+Shift+5. Open Folder options by going to File menu in File Explorer and then Selecting Change Folder and Search Options.
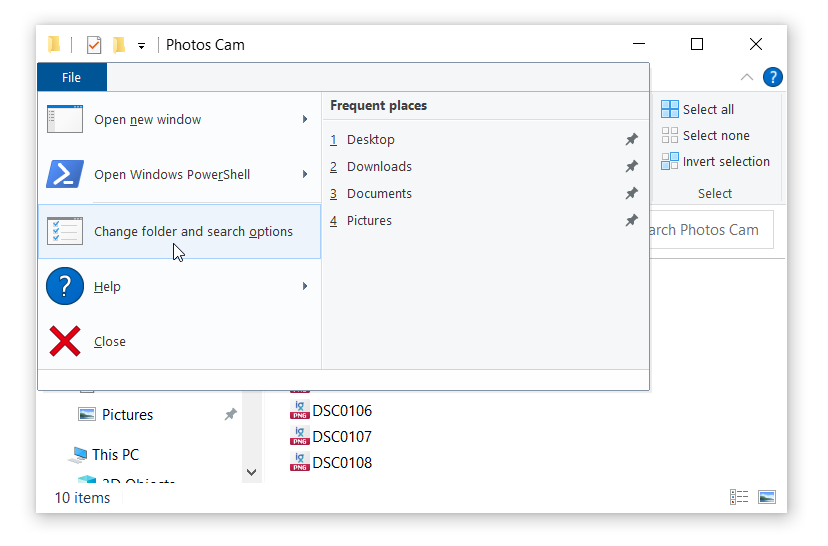
Alternatively, you can directly open the Folder options by Pressing Alt + F + O together.
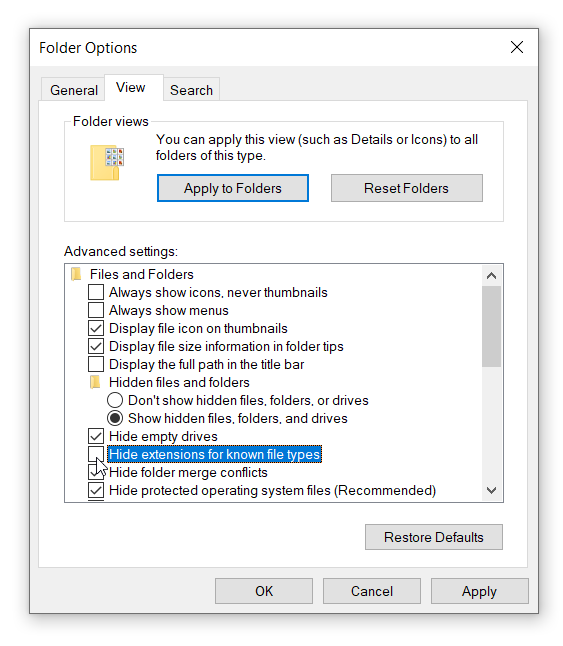
Select the view tab and then under Advanced Settings, Uncheck the box labeled, Hide extensions for known file types. Click on Apply > OK. The File explorer would show you the file extension along with the file name.
Now , Press and hold the Shift key and then right click anywhere, in the empty area within the file explorer window.
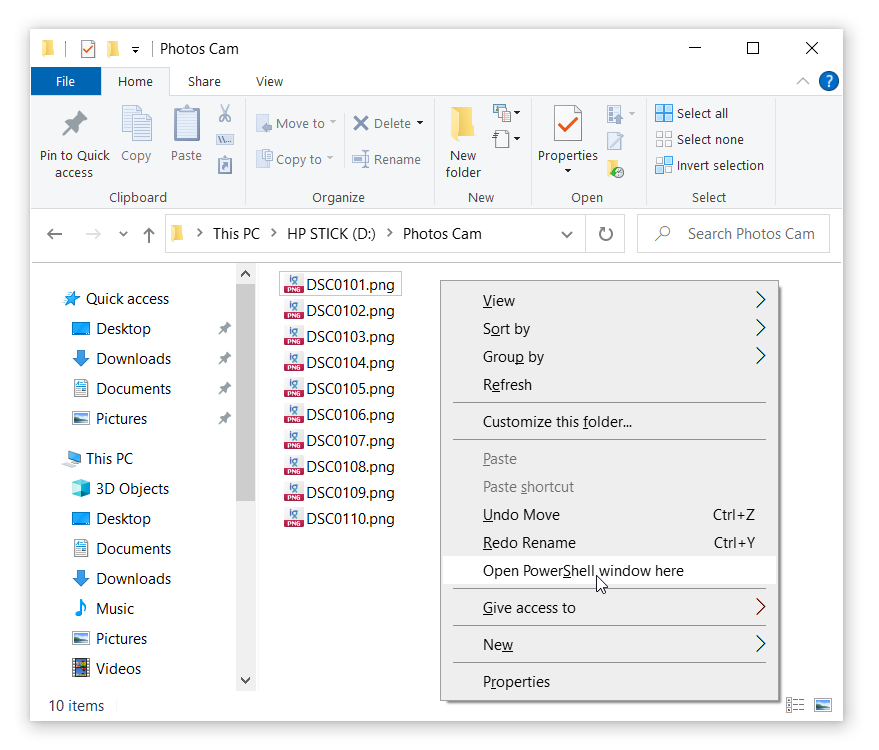
Select, Open PowerShell window here, from the context menu. This will open the PowerShell Window.
To change the file extension of all the files in the folder, let’s say from .png to .jpg you can enter the following command and Hit Enter.
get-childitem -Path *.png | Rename-Item -NewName {[System.IO.Path]::ChangeExtension($_.Name, ".jpg")}
If you want to change .txt files to .docx then you can enter the following command.
get-childitem -Path *.txt | Rename-Item -NewName {[System.IO.Path]::ChangeExtension($_.Name, ".docx")}Similarly, you can change the file extension of any file type by replacing the file extensions in the command given above.

