The scroll direction for the Mouse Scroll wheel in Windows 11 is fixed. When you scroll the mouse wheel downward the page or the content would move towards the top edge of the screen revealing the content at the bottom.
This is the default behavior for the scroll wheel where the scroll bar moves in the direction you are scrolling but the page content would move in the opposite direction. Also, Windows won’t allow you to change the scroll direction in the Mouse settings.
The Touchpad can also be used to scroll content using two finger scrolling gestures. However, the Touchpad Settings in Windows 11 allow you to change the direction of scrolling. The scroll direction for the mouse can also be changed but you would have to use the registry editing method.
Change the Touchpad Scroll Direction
The Precision Touchpad on your laptop computer allows scrolling by placing and dragging using two fingers.
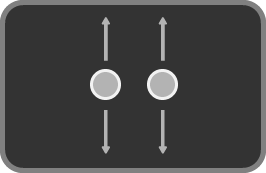
The default behavior of the touchpad scroll can be changed using the Settings app.
To open the Touchpad Settings, press Windows + R shortcut key and type the following command in the Run dialog and hit enter.
ms-settings:devices-touchpad

In the Bluetooth & Devices > Touchpad window, click on Scroll & zoom and then click on the drop-down next to Scrolling direction. The drop-down offers two options, ‘Down motion scrolls up’ and ‘Down motion scrolls down’.
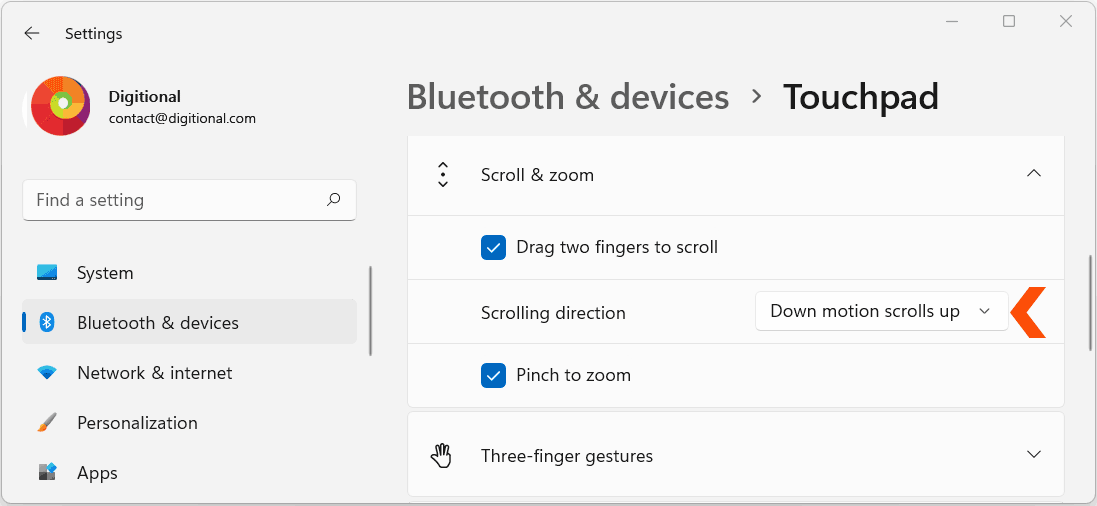
The ‘Down motion scrolls up’ is the default behavior for the touchpad. Select the other option to reverse the touchpad scroll direction. Also, make sure that the check box labeled ‘Drag two fingers to scroll’ is checked or enabled.
Reversing the Mouse Scroll Direction
As we mentioned above, reversing the scroll direction for the mouse can only be done using the registry editor as Windows doesn’t offer any options in the Mouse settings for changing the scroll direction. The default behavior of the mouse is fixed where scrolling the wheel downwards would move the page up.
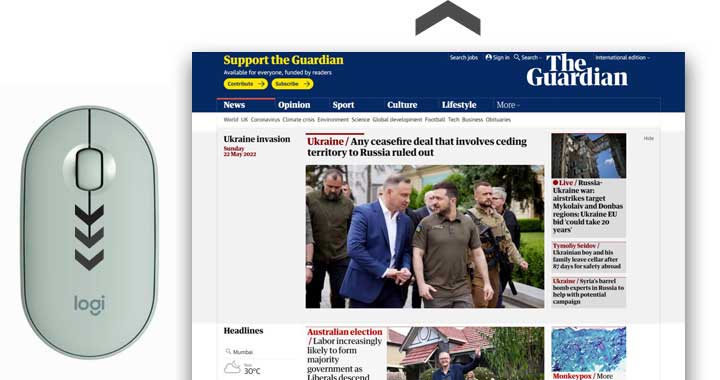
Also, please be aware that making changes to the wrong registry files can make your computer unstable. Make sure that you follow the steps mentioned below carefully so as to avoid making changes to the wrong registry files.
Before making any changes to the registry, we would have to ascertain the Device ID of the mouse connected to your computer. Make sure that the mouse is connected to your computer.
Then press the Windows + R shortcut key and type the following command in the Run dialog.
ms-settings:mousetouchpad
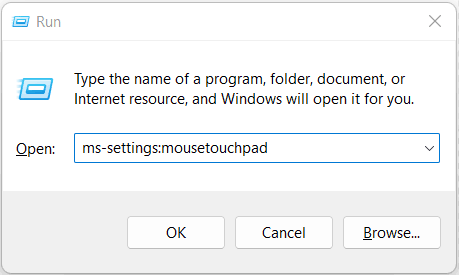
In the Bluetooth & devices > Mouse window, scroll down and click on “ Additional mouse settings”.
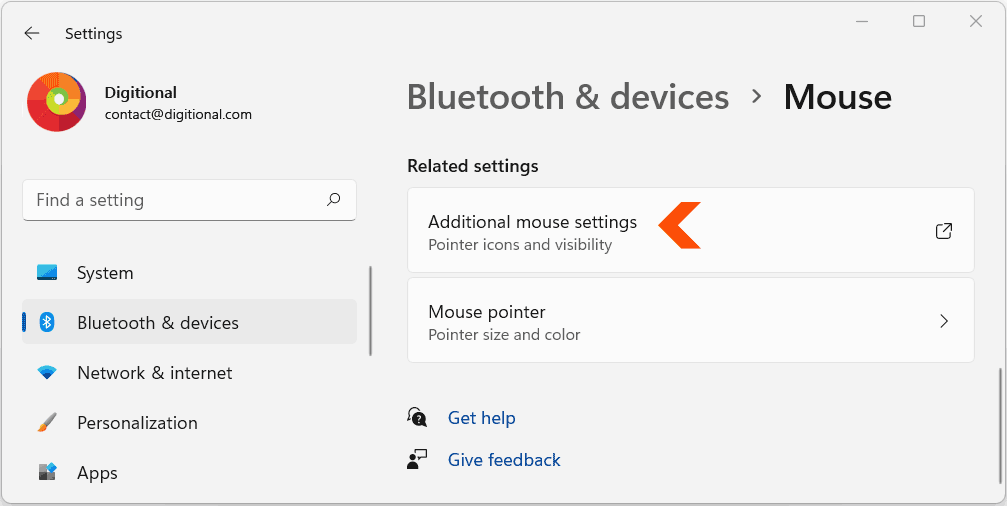
In the Mouse Properties window select the Hardware tab and then select the HID-compliant mouse under Devices and then click on the Properties button.

In the HID-compliant mouse Properties window, select the Details tab. Then click on the drop-down under Property and select ‘Device instance path‘. This would display a Device ID path in the textbox under Value. Right click on this value and select Copy.
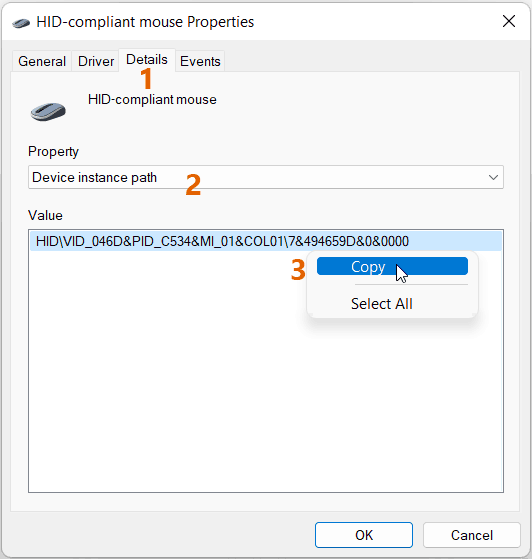
This will Copy this ID on the clipboard. Paste the ID in a notepad window, as we would need it for editing the registry.
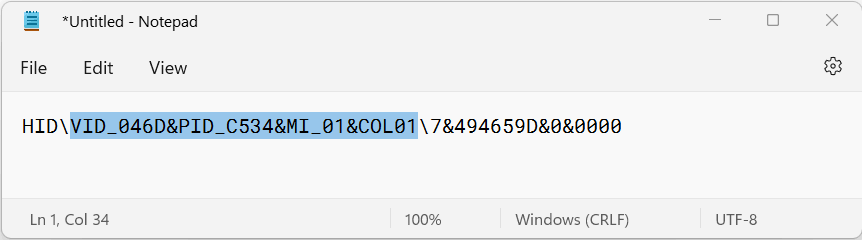
To open the Registry Editor press, Windows + R shortcut key and type the following command in the Run dialog.
regedit.exe
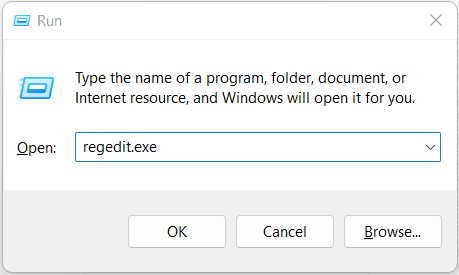
In the registry Editor window, navigate to the following address. You can simply copy-paste the following address in the Registry editor’s address bar to open the registry path.
Computer\HKEY_LOCAL_MACHINE\SYSTEM\CurrentControlSet\Enum\HID
Expand the HID key and look for the sub folder where the name of the key matches the device instance path you copied earlier in the notepad.
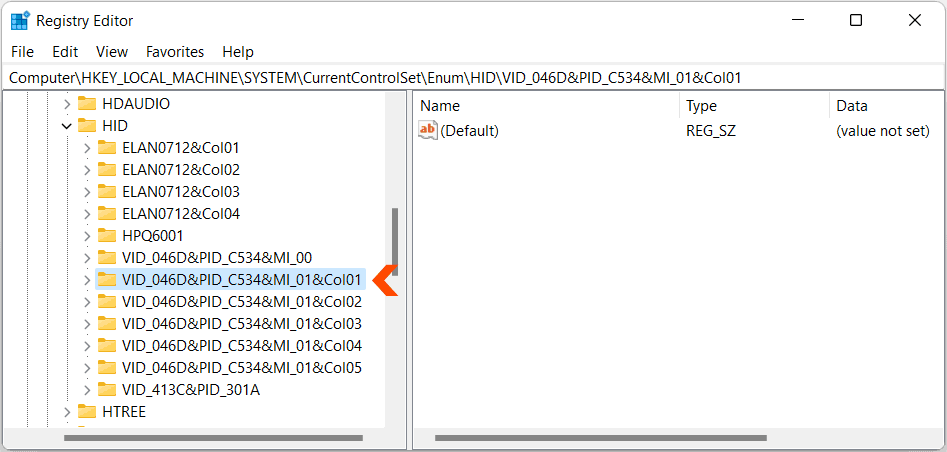
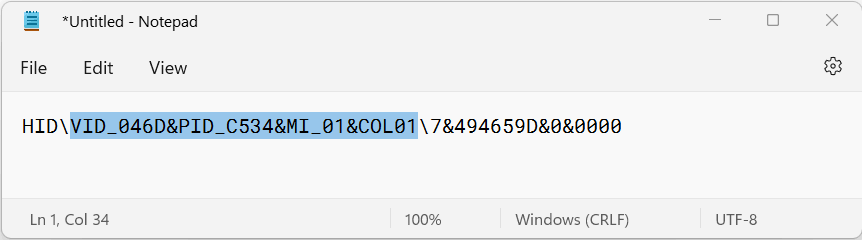
Now, expand this key and then expand its sub folder. If there are multiple sub folders then expand the one with its name matching the Device instance path you copied earlier.

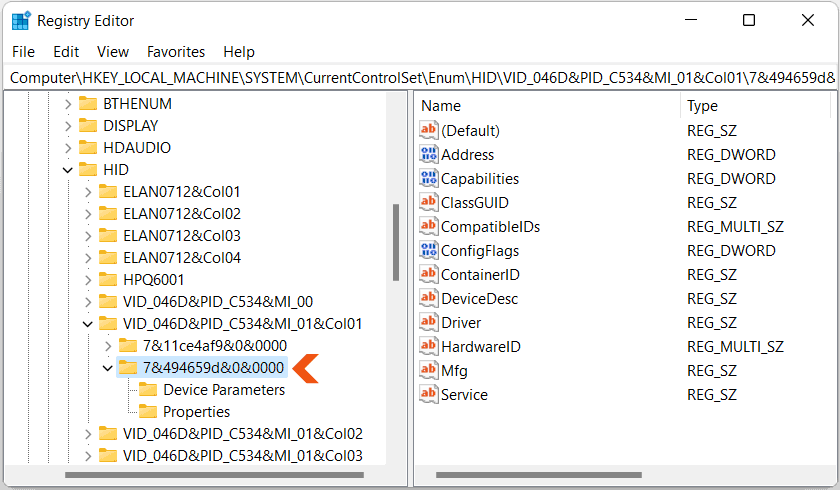
Then select the Device Parameters sub key. This will open its properties in the right side pane. Double click the FlipFlopWheel entry and change its DWORD value to 1 and click on OK.
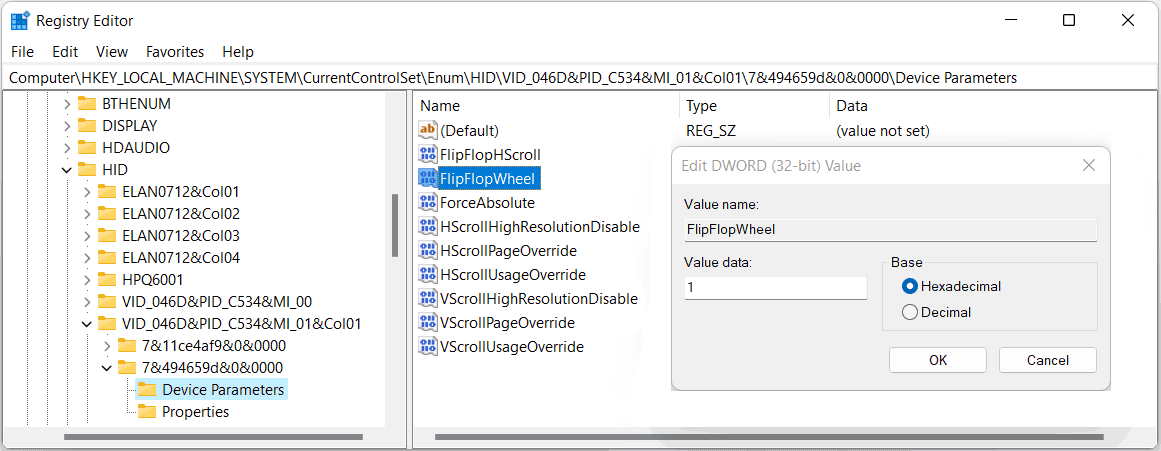
Close Registry editor and Restart your computer.

