Bluetooth comes in handy when you want to share or transfer small files but have no physical means of file sharing like USB storage or SD cards or when you are offline and have no access to cloud storage.
Windows 11 makes it a lot easier to set up Bluetooth to Send and receive files wirelessly. Read the instructions given below to pair your Bluetooth enabled phone or tablet with your PC to transfer files.
Step 1
Make sure that you have switched on the Bluetooth in your phone or tablet and it is kept within 5 meter range of your PC. Make sure that it’s not kept too close to any USB device, connected to your PC, as it can interfere with the Bluetooth connections.
Also, make sure that your Bluetooth phone or tablet is discoverable. Check your Bluetooth settings or refer to the phone manufacturer’s website for detailed steps.
Step 2
We would have to pair the device/phone with your computer before you can send or receive files. Also, make sure that the Airplane mode in your PC is turned off before you start the pairing process.
To switch off or check the status of airplane mode, press the Windows + A shortcut to open the Action Center and Check that the Airplane mode Quick Setting is disabled.
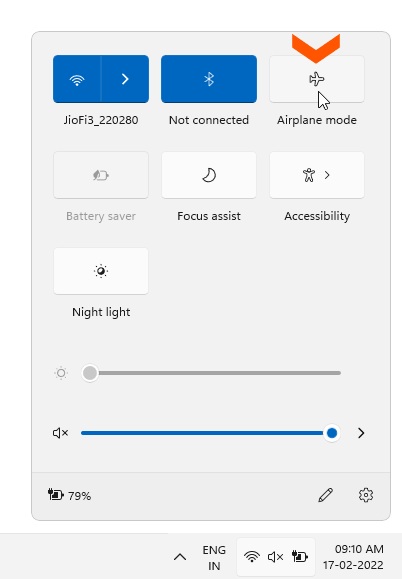
Now, open the Bluetooth settings page by going to Start > Settings > Bluetooth & devices and Clicking on View More Devices button. You can also open Bluetooth settings by pressing the Windows + R shortcut and typing the following command in the Run dialog.
ms-settings:bluetooth
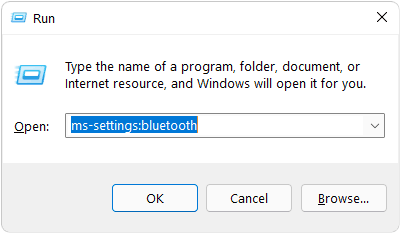
Make sure that the toggle button next to Bluetooth is ON. Then click on the Add Device Button.
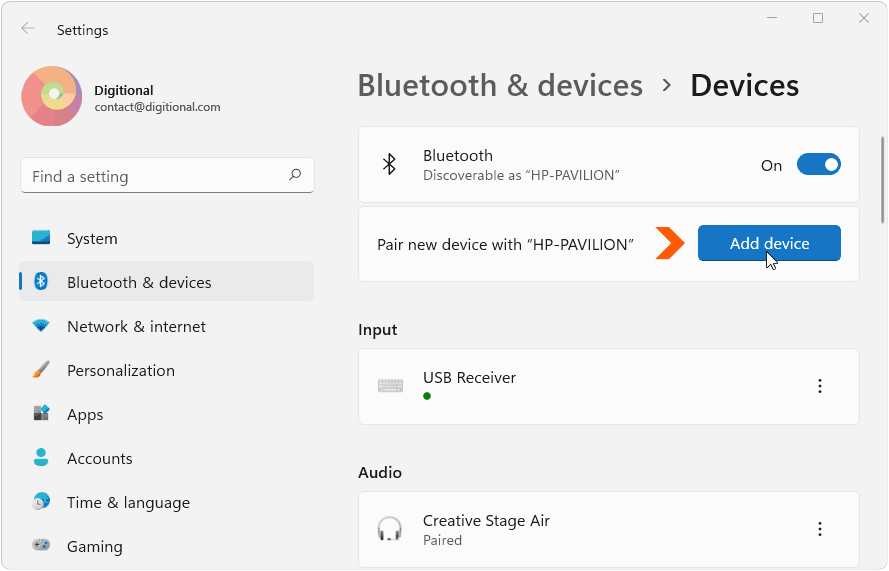
On the Add a device window, select the Bluetooth option.
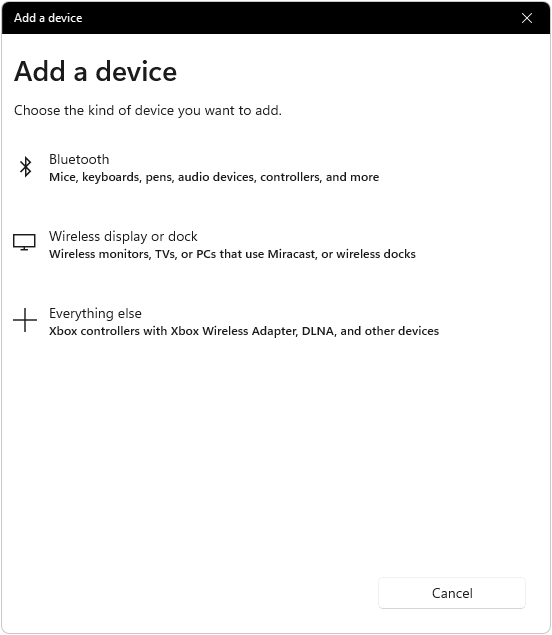
Windows would start scanning for your device. Make sure that your phone or device is unlocked and Bluetooth on your phone or tablet is turned on and it’s discoverable.
Select your device from the list of scanned devices, to connect and pair it with your computer.

Windows would show you a Numerical Passphrase in the following window which would also be visible on your phone.
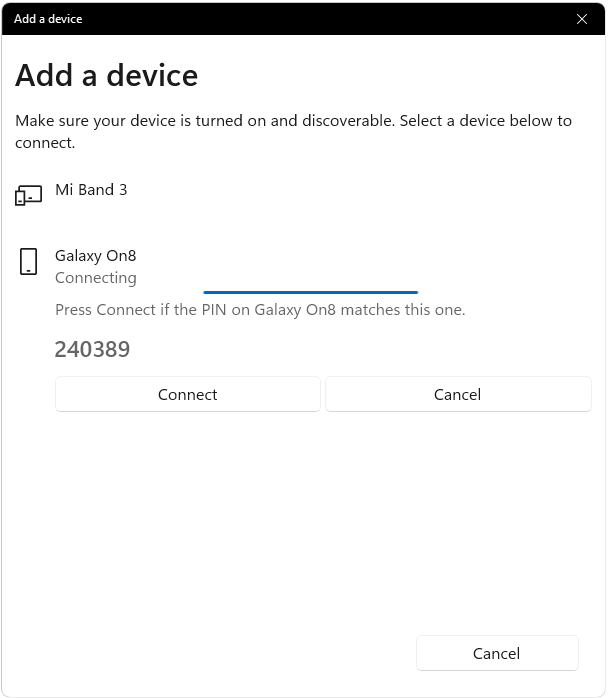
Your Phone would show a notification with the passphrase prompting you to accept the connection. The passphrase on the computer should match with the passphrase on your phone. Click on OK in your Phone first, to allow the connection and pairing.
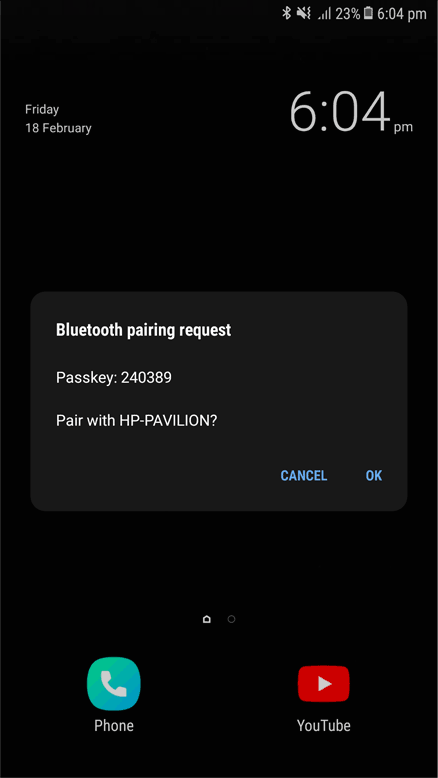
Then, Click on the Connect Button in the Add a device window on your PC to complete the connection and pairing process.
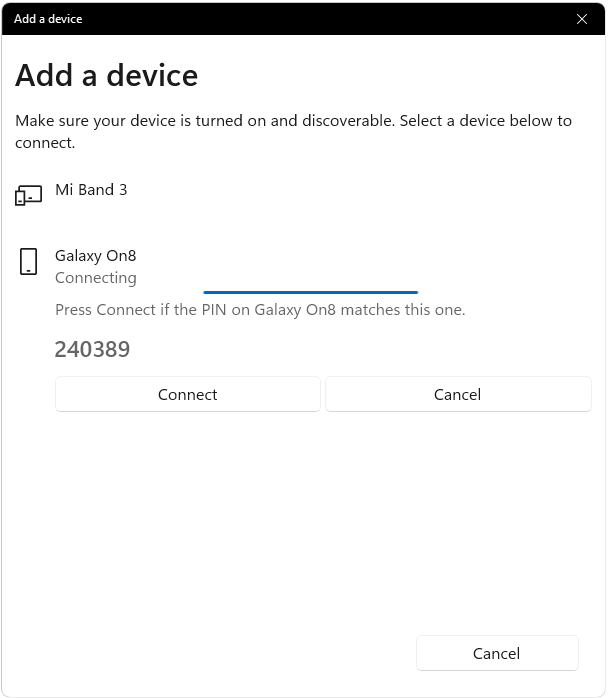
This would connect and pair your device with your computer.
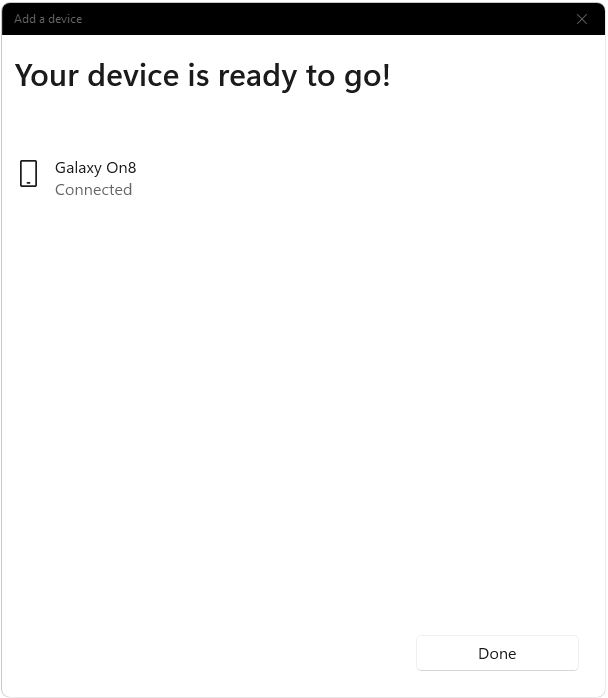
You should remember that you may get connection and pairing issues if your Phone was previously paired with your computer and you removed the pairing from your PC but not from your Phone and are trying to pair it again.
Remove the previous pairing from your Phone’s Bluetooth settings and then retry again from the first step.
Some older phones due to some reason are not discovered by Windows 11. In such a case, you can also scan for your PC on your Phone after switching on its Bluetooth and then sending a pairing request to your Windows PC instead.
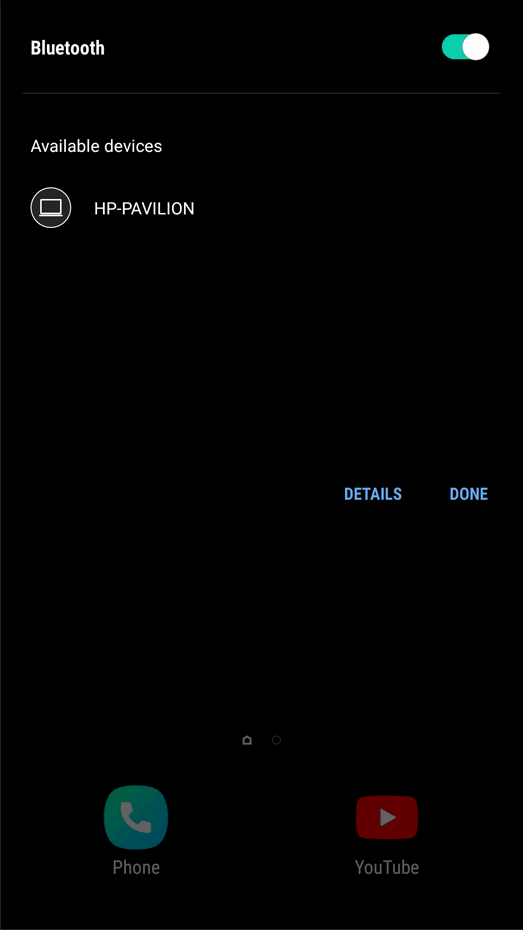
On receiving a paring request from your Phone; Windows would show a connection notification on the taskbar in the lower right corner of your screen. Click on this notification.
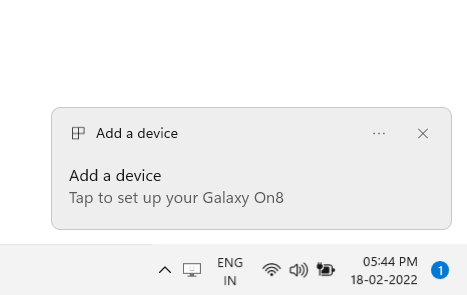
Windows would show a numerical passphrase on your computer along with a notification in your phone. First, Accept that request in Windows by clicking on Yes and then accept the request in your phone to pair your phone or tablet.
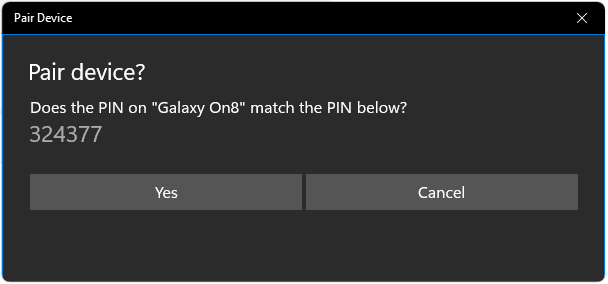
Windows would pair the phone with your PC and show the following message.
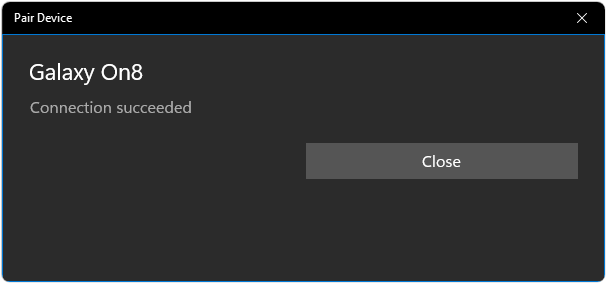
Step 3
After establishing Pairing, open Bluetooth settings page by pressing Windows + R shortcut key and typing the following command in the Run dialog.
ms-settings:bluetooth
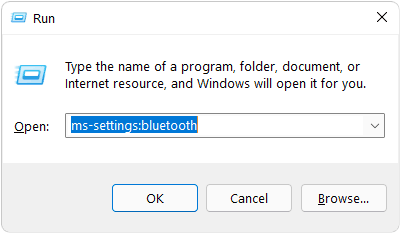
In the Bluetooth Settings page, scroll down and look for ‘Other devices‘. Your paired phone would be visible under Other devices with a green dot showing the active connection status.
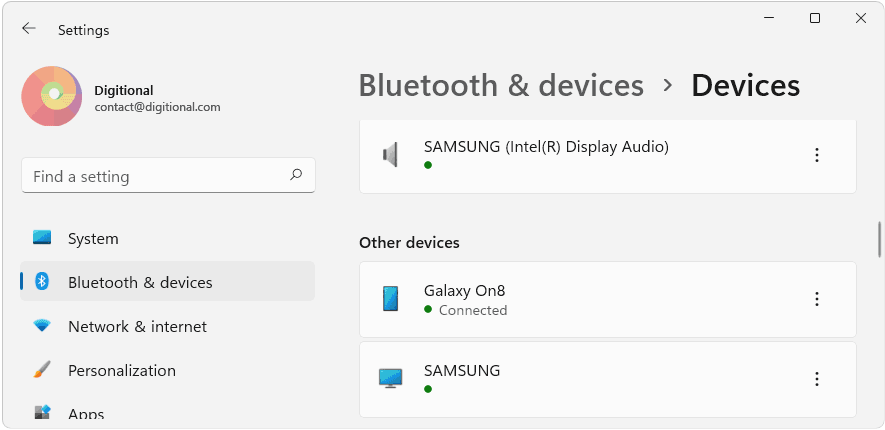
Scroll down further on this page and look for ‘Send and Receive files via Bluetooth’ under, Related Settings.
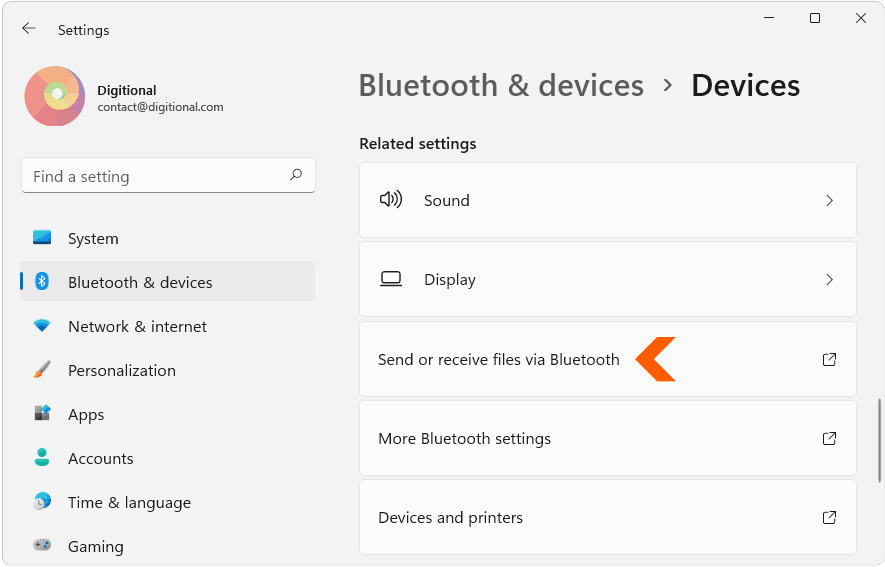
Before you send files check that the Bluetooth is turned ON and the Airplane mode is disabled.
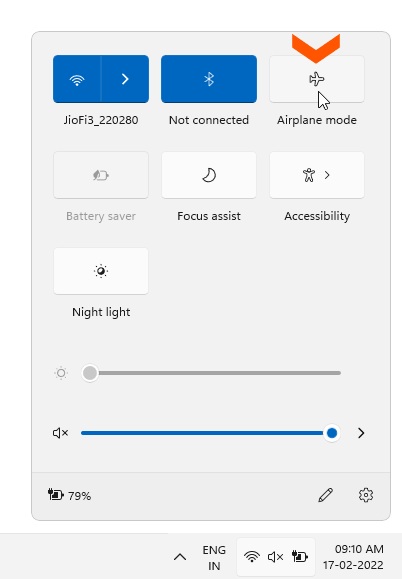
In the ‘Bluetooth File Transfer’ Window, Click on Receive files if you want to receive files from your Phone to your PC.
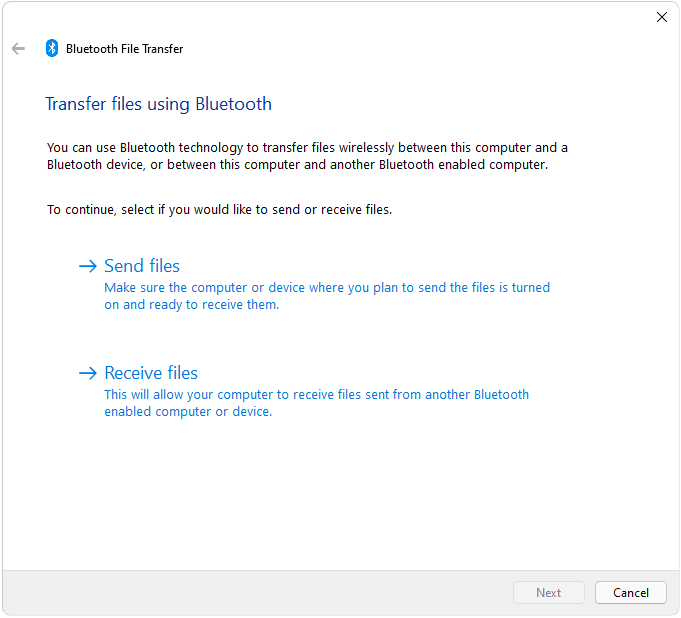
Windows would show you the following page and wait for you to initiate the file transfer on your phone. Do not close this window.
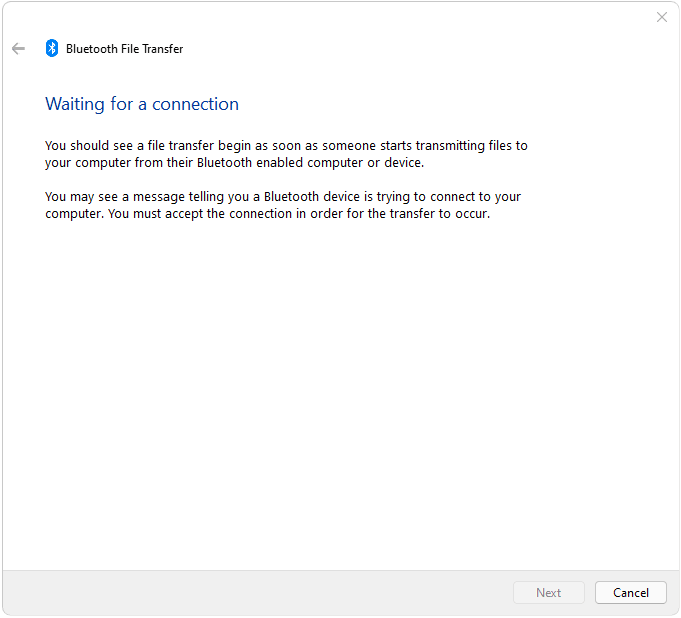
Select the File on your tablet or phone and tap on Share option. Choose Bluetooth and let your Phone scan for your PC.

Click on the name of your PC to send the file. Windows would receive the file and show you the default location where it will be saved.
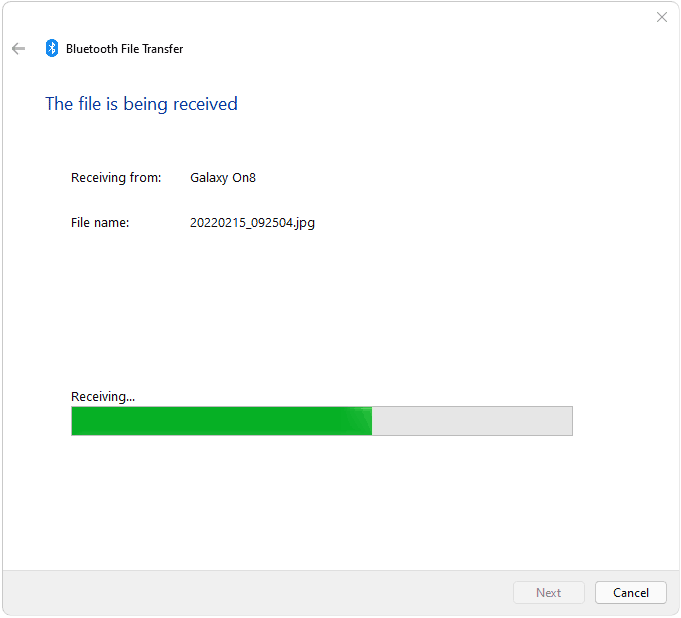
You can click on Browse to open the folder containing your file.
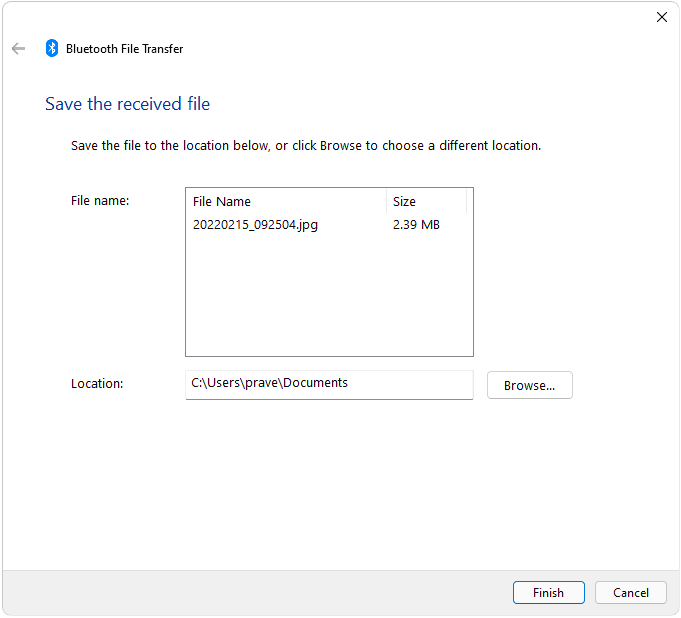
Step 4
Similarly you can click on Send Files if you want to send files to another computer or phone.
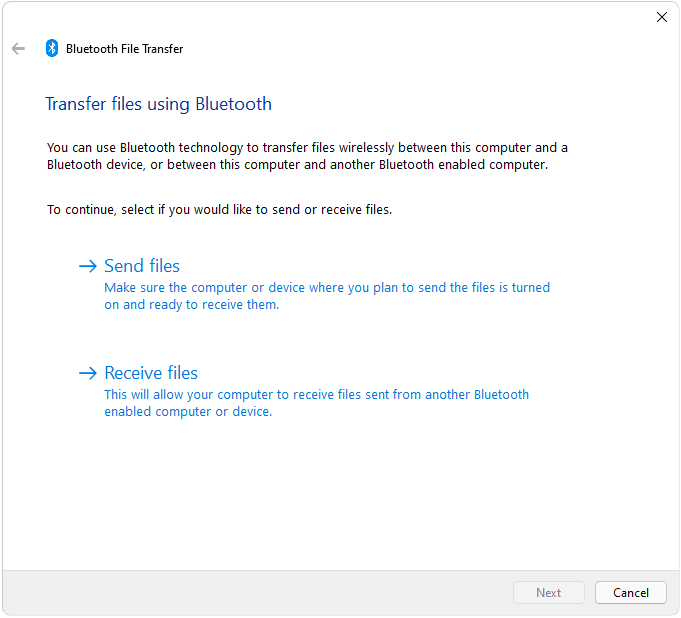
Make sure that Bluetooth is active on your device and it’s discoverable. Also make sure that Bluetooth is turned on in the Action Center by pressing the Windows + A shortcut.
Select your device from the list of available devices and click on Next.
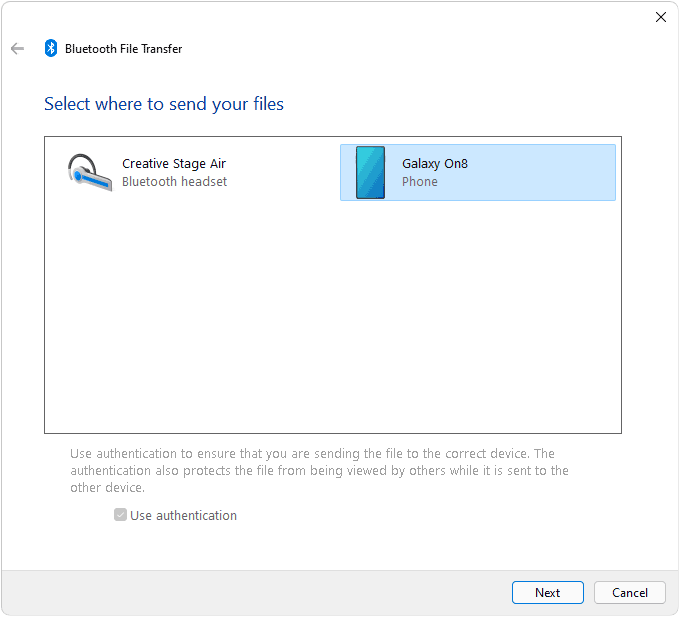
Browse for your file and click on Open. Click on Next to start sending it.
File transfer may fail if your device is kept out of range or goes out of range mid-transfer.
Alternatively, you can directly send a file by right clicking on it in File explorer. Then selecting Show more options from the contextual menu.
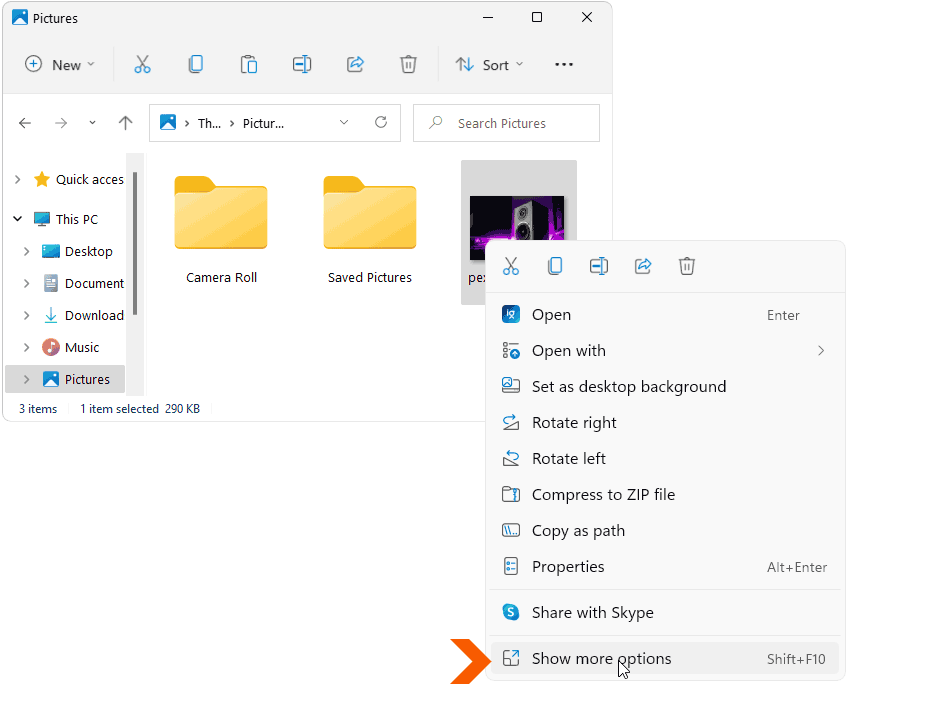
Then Select Send to > Bluetooth device.
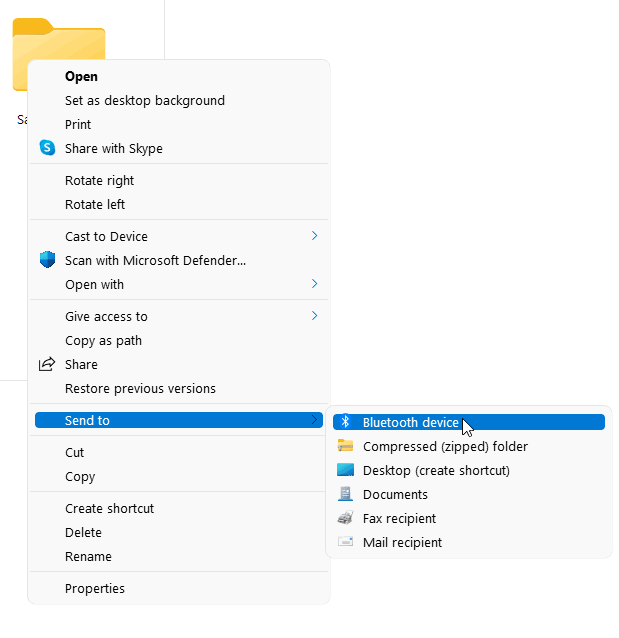
Accept the connection on your device to start receiving the file.

