Some latest PCs and laptops running on Intel UHD integrated graphics have a screen flicker and brightness dimming issue. This issue is present on notebook and laptop PCs running on intel motherboard architecture. The display adjusts the brightness automatically when the laptop is running on battery or when it’s connected to the charger.
The screen brightness decreases when the PC is lying idle and automatically adjusts to a higher brightness when you open any application. On initial inspection, it seems like a hardware issue with the display, like a loose display cable on the motherboard or some issue with Windows 10 brightness setting.
However, this happens due the default brightness and power saving settings active in Intel Graphics Command Center app which comes stock installed on these PCs. Adjusting the brightness in Windows 10 display settings won’t solve this issue as this software handles the display brightness separately.
Blame Intel Power Saving AI Tech
Intel has implemented a software-controlled power saving technology for its graphic chipsets which decreases the brightness when a significant portion of your display has dark pixels.
For example, if you set a desktop wallpaper which has a lesser contrast ratio and has an overall dark color profile then this technology dims the brightness as you don’t need a stronger backlight to illuminate it.
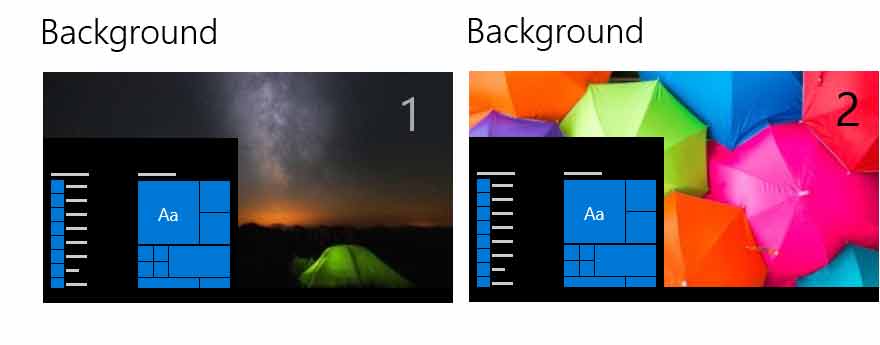
Background 1 would trigger this software and would keep the brightness to minimum. But the moment you open an app, let’s say the browser, then the display would increase the brightness as you need more stronger backlighting on the white background of the browser window.
If you set Background 2 as your wallpaper then your brightness won’t adjust automatically as it was already at a higher level when your PC was lying idle.
This technology although well intentioned is still half baked and has been designed keeping OLED screens in focus. This also works on LED backlit devices and saves your battery to some extent. However, if you don’t like this feature and would rather adjust the brightness manually then you can disable it from Intel Graphics Command Center.
Search for the app “Intel Graphics Command Center” in the start menu.

This would open the Intel Graphics Command Center.
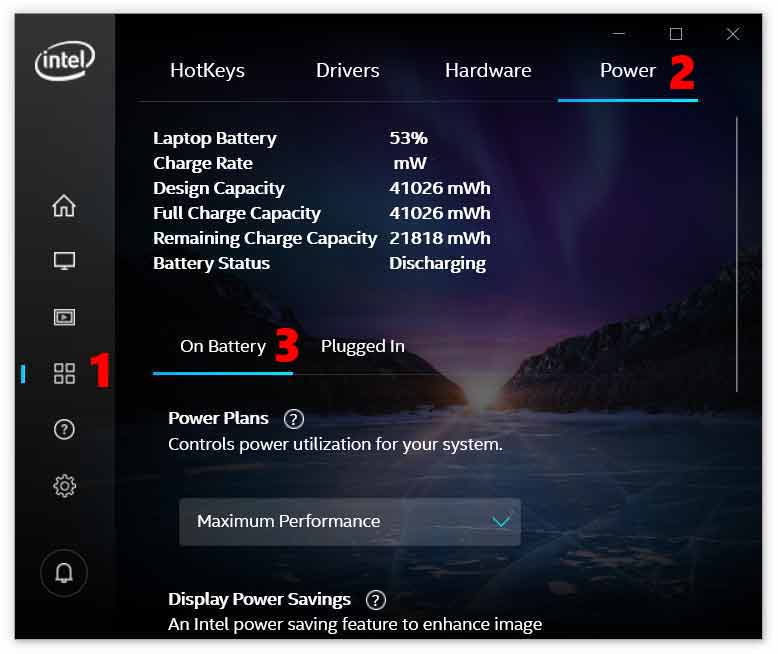
1 . From left panel menu click on the System icon
2 . Select the Power tab
3. Select On battery
Under Power plans you have three options to select. Select “Maximum Performance”.

Toggle Off Enhanced Power Saving and then Display Power Savings.
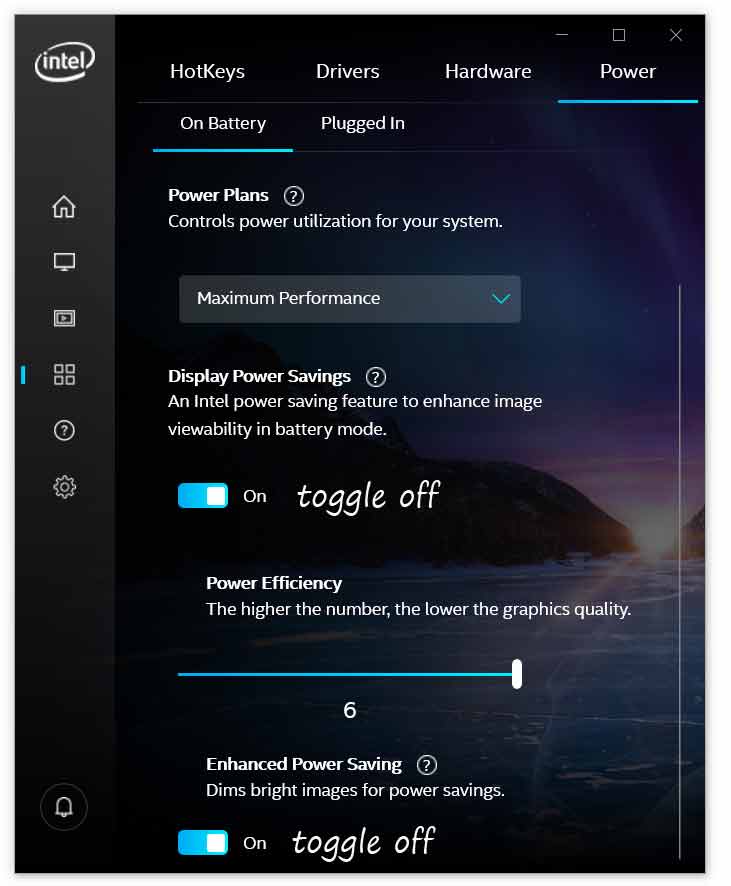
That’s it, this would disable the automatic brightness adjustments and dimming issue if your Intel Graphics Setting is the culprit.

