Photoshop is a resource hog and that is needed as it is a sophisticated program which requires high memory and CPU usage. It also uses your GPU for graphics processing if GPU acceleration is enabled. This is essential for supporting its feature rich environment needed for image editing.
However, this also means that it may perform optimally when your system is already struggling with resources and other apps are running in the background. Also, this can also happen if you are using an older machine and Photoshop is running at lower specs than its stipulated system requirements.
To solve this issue you can take a number of steps listed below. You can either run Photoshop at lower settings which would force it to use less resources. You can also try killing background processes and closing unnecessary apps.
Try Increasing the RAM in Photoshop Preferences
Photoshop uses about 70 percent of the available RAM by default. However, if for some reasons it is set lower than that then it may not perform optimally. If you have a machine which is way above the system requirements needed by Photoshop then you can try increasing this number to more than 70 percent.
You can do so by going to Edit > Preferences > Performance. Then adjusting the slider to the right.
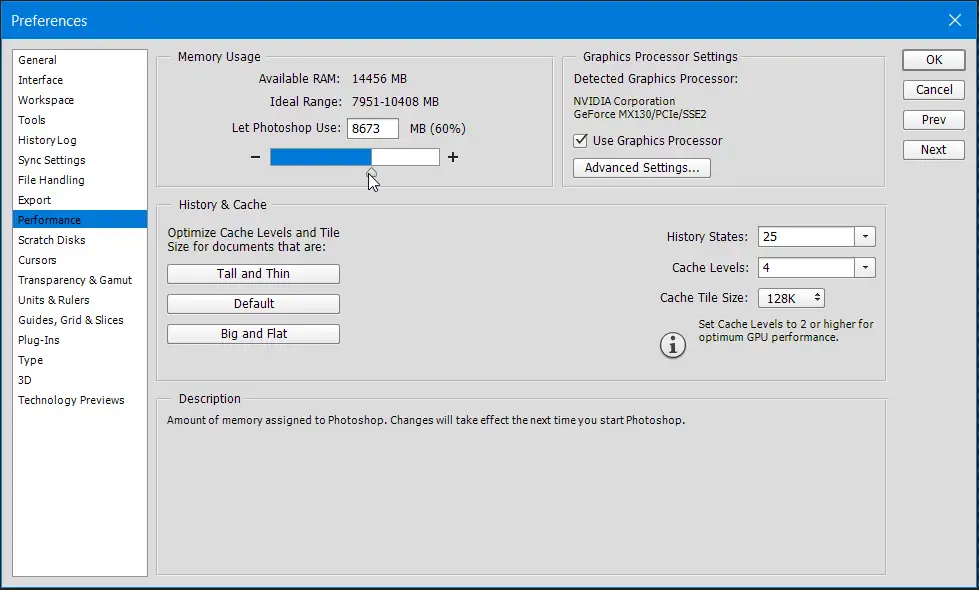
Try Decreasing the RAM in Photoshop Preferences
This is the first step which you should take if you are running Photoshop on an older machine which has the specs lower than those required by Photoshop. To do that, Go to Edit > Preferences > Performance.
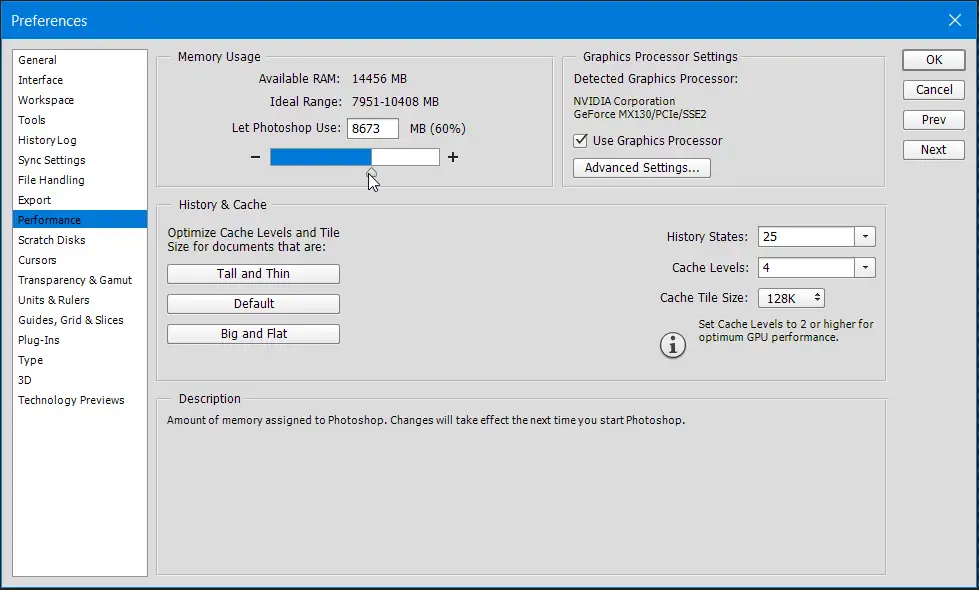
Try Adjusting the slider to a lower value. Decreasing it would force Photoshop to use less RAM and resources and it may free up some resources for other apps running on your computer.
Assign the Dedicated Graphic Card to Photoshop
If your computer has multiple graphic cards then you should assign the Dedicated Graphic card to Photoshop. This setting can be changed by opening the settings of your dedicated graphics card.

In the NVIDIA Graphics card this setting can be accessed from the system tray which would open the NVIDIA control panel. Here you can assign the Nvidia GPU for Photoshop.
Try Disabling Dedicated Graphics Card in Photoshop
If Photoshop is not running optimally due to incompatible drivers for your dedicated Graphics card then you can try switching back to the integrated graphics card. This can be done by going to Edit >Preferences> Performance then deselecting
Use Graphics Processor
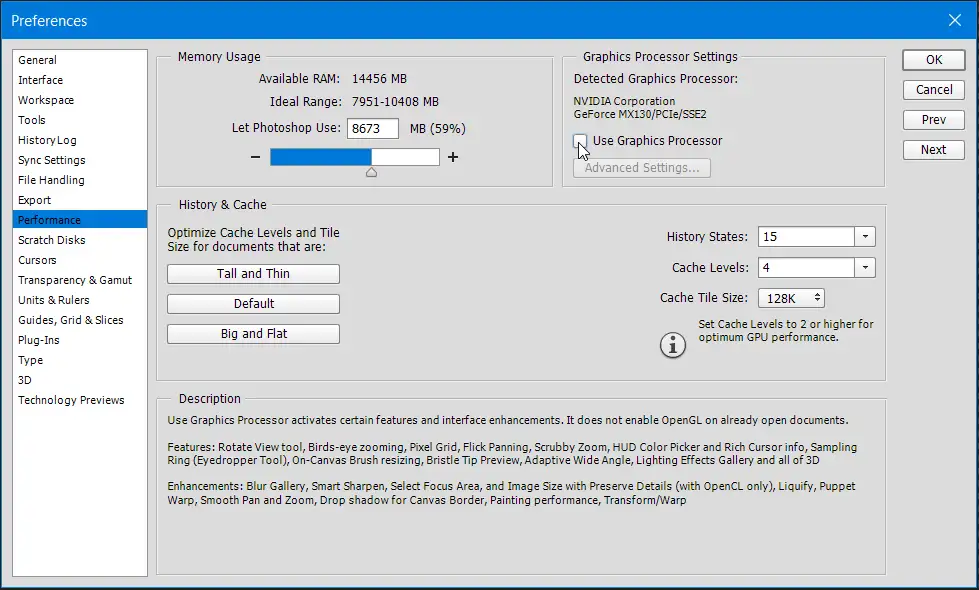
Try Reducing the number of History States
This setting controls the number of history steps saved by Photoshop. The more the number, the more memory and disk space would be consumed by Photoshop. You can reduce the number to 15 to make Photoshop a bit faster.
To change it go to Edit >Preferences> Performance and reduce the History states to 15.
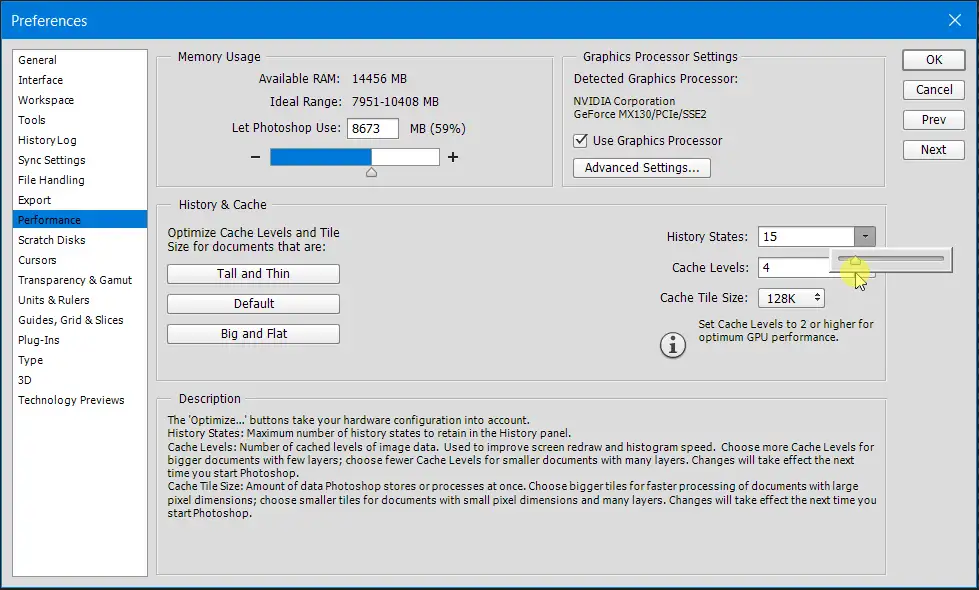
Try reducing the Cache Levels
The default Cache value in Photoshop is set to 4. This setting Photoshop to cache images while you work on them. If your system is always low on memory then try reducing this number to less than 4.
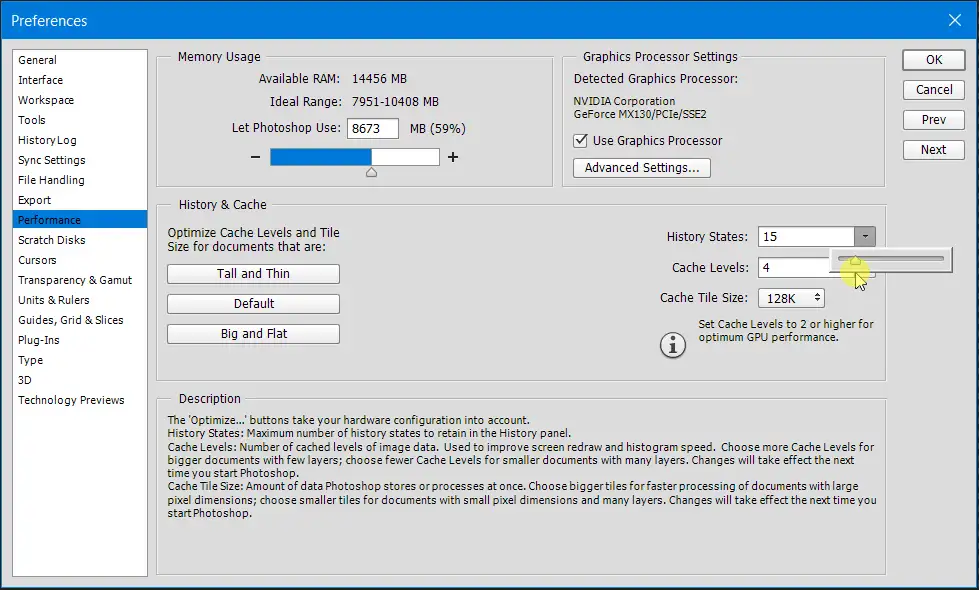
If you set it to 1 then cache is disabled and photoshop would become a bit faster in performance but opening images would take some time to load.
Try changing the Scratch disk to an SSD
If you have multiple hard drives installed on your system then you can try setting the scratch disk to an SSD or the disk which has enough available space. An SSD always performs better even with less space available so, try setting it to an SSD if it’s available.
To change the scratch disk you can go to Edit > Preferences > Scratch Disk.
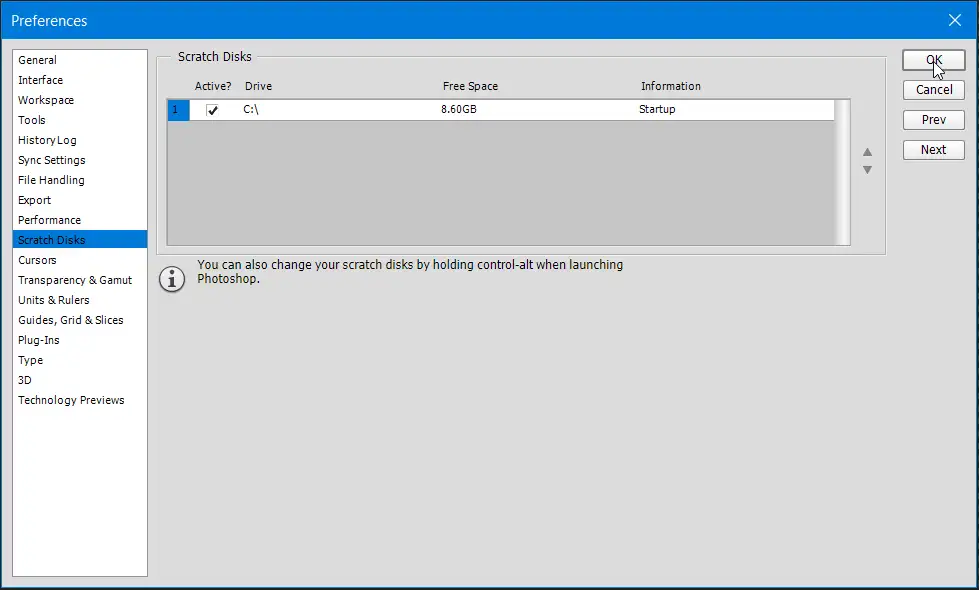
Sometimes Photoshop won’t launch if your scratch disk is completely full. In such a situation hold down the Cmd + Option keys (on macOS) or Ctrl + Alt keys (on Windows) during launch to set a new scratch disk.
Also don’t use thumb drives or external drives attached through USB ports as scratch disks.
Disable Automatic Graphic on Macs
If you’re running Photoshop on a macOS computer, disable Automatic Graphic Switching from the Energy Saver System Preferences.

